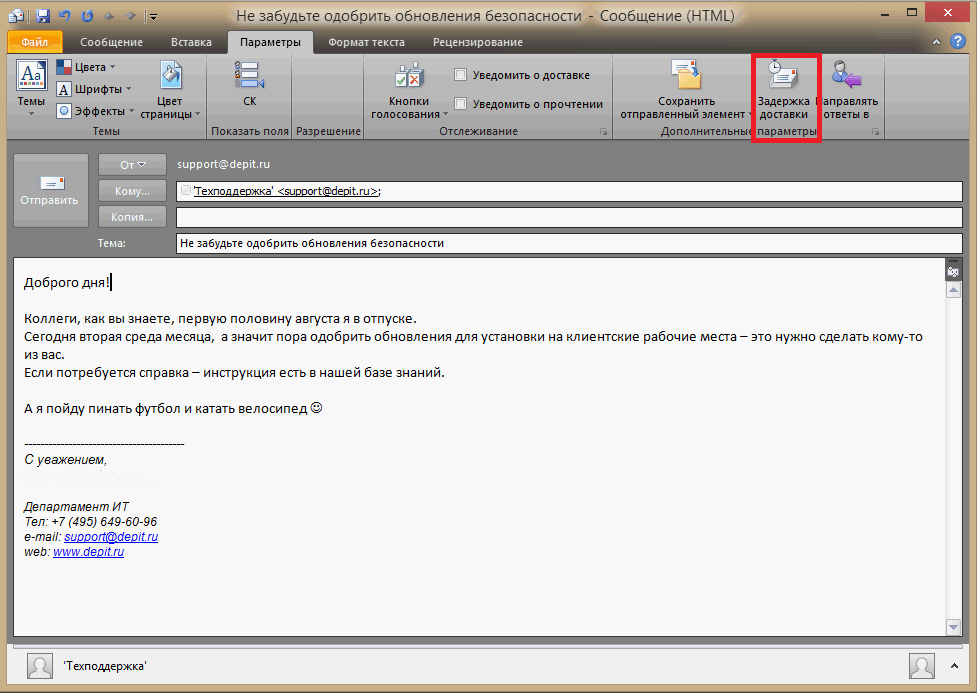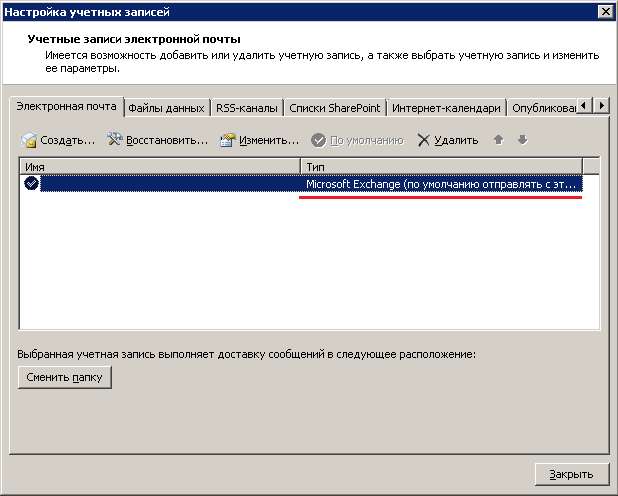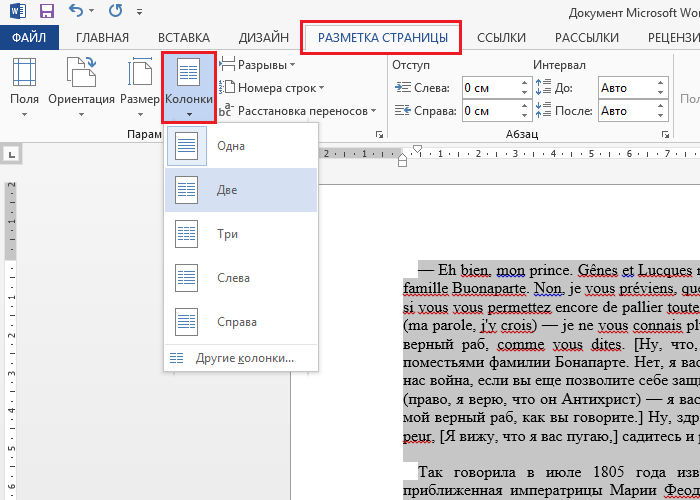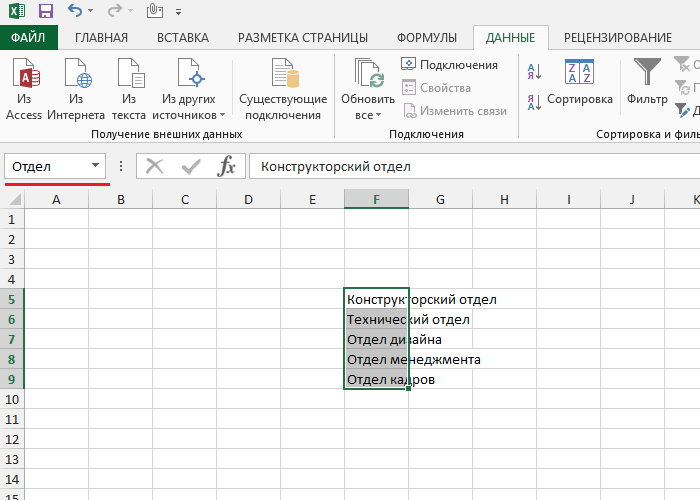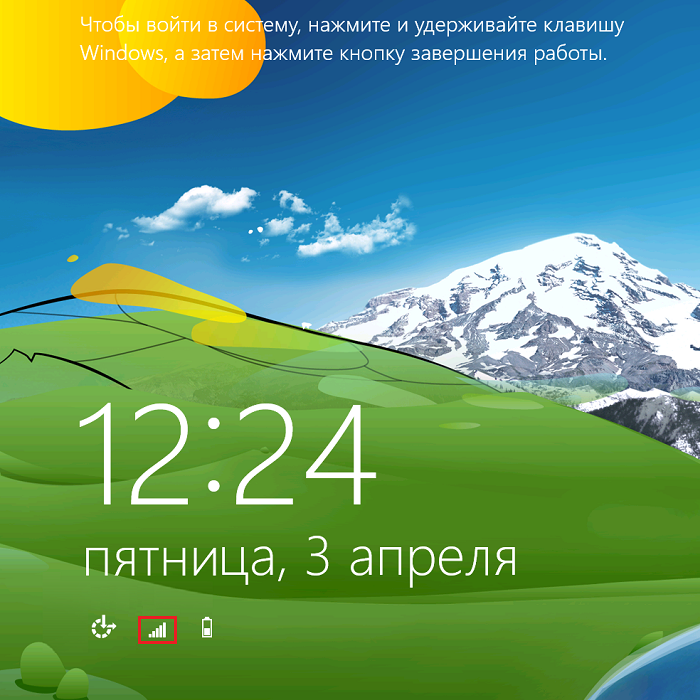В корпоративных сетях доступ к компьютерам контролируется посредством ввода имени пользователя (логина) и пароля, уникального для каждого сотрудника. Введенные данные проверяются сервером в офисе, который либо разрешает вход на данный компьютер, либо блокирует его. При выносе компьютера за пределы офисной сети, компьютер не может получить доступ к серверу, чтобы проверить подлинность вводимых на него логина и пароля. Это может стать проблемой в случае, если администратор отключил возможность входа на компьютер с сохраненным на нем логином/паролем или же если на данный компьютер сотрудник еще ни разу не входил. Единственная возможность в этом случае войти на компьютер – это подключить его к офисной сети посредством VPN до входа в систему.
Для подключения к офисной сети по VPN необходимо, чтобы ваш компьютер был подключен к сети Интернет (значок подключения в левом нижнем углу – Рис. 1) и ваш администратор предварительно настроил на ноутбуке возможность подключения по VPN.
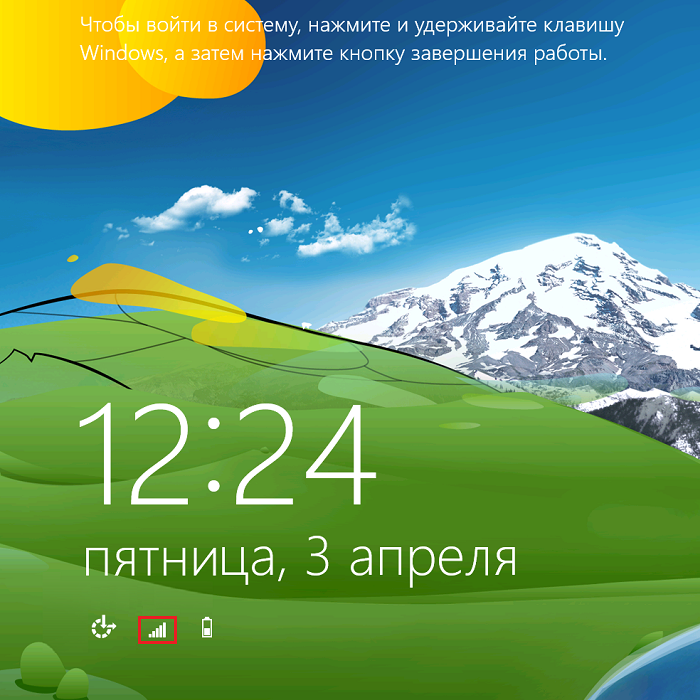
Рис. 1 Экран блокировки и значок подключения к сети
Далее, на экране блокировки нажмите сочетание клавиш Ctrl + Alt + Delete. Вы увидите экран выбора пользователя: слева будет отображаться последний вошедший пользователь, справа – «Другой пользователь». Если вместо экрана выбора пользователя вы видите своего пользователя и надпись «Вход выполнен» нужно нажать кнопку «Сменить пользователя». Читать далее →