При работе с таблицами Excel иногда возникает потребность заполнить большое количество ячеек определенными значениями, список которых заранее известен. Иногда для этого достаточного использовать функцию автозаполнения ячеек в excel. Но в случаях, когда количество возможных значений ячейки заметно меньше количества заполняемых ячеек, ввод каждого значения будет не оптимальным решением. Заметно быстрее будет создать выпадающий список и выбирать значение одним кликом мышки.
Для того, чтобы создать выпадающий список нужно создать источник данных со значениями для списка. Для этого на отдельном листе книги Excel создаем столбец с всеми нужными вариантами значений (Рис.1).
Теперь нужно выделить список значений (без заголовка) и на вкладке «Формулы», нажать кнопку «Присвоить имя» (Рис.2).
В появившемся окне заполняем поле «Имя» и жмем Ok (Рис.3).
Далее возвращаемся на лист с основными данными и выделяем ячейки, значения которых будут выбираться из выпадающего списка (Рис.4).
Теперь на вкладке «Данные» жмем кнопку «Проверка данных» (Рис.5).
В появившемся окне в поле «Тип данных» выбираем значение «Список», в поле «Источник:» вводим знак “=” (равно) и набираем имя списка назначенного нами на Рис.3. Далее жмем Ok (Рис.6).
Теперь, если вы выделите одну из ячеек, для которых создавался список, то справа от ячейки появится кнопка с маленьким треугольником. Нажав на этот треугольник вы увидите список значений для этой ячейки и сможете быстро выбрать нужное значение (Рис.7).
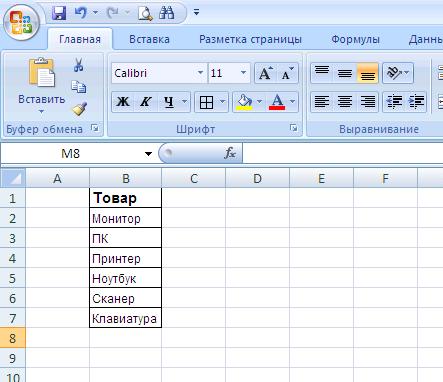
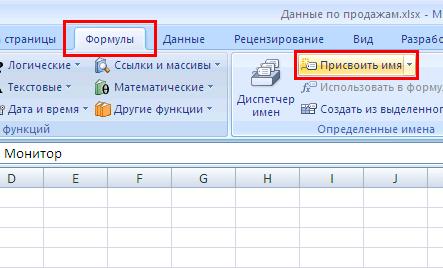


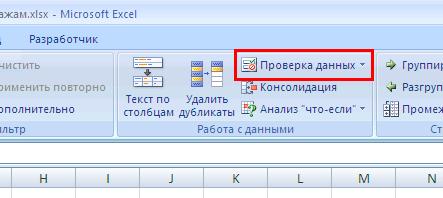

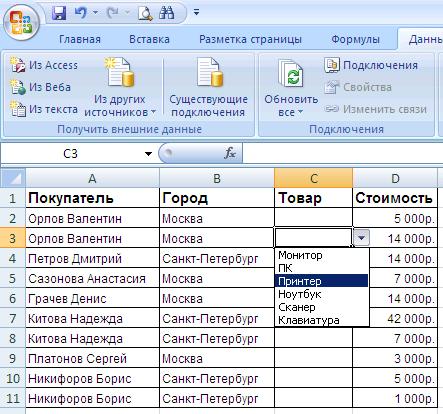

Спасибо большое то что нужно!
Большое спасибо, помогли да и интересно!
СПАСИБКИ!!!! Никак не могу запомнить эту нужную функцию в Эксель
Это не функция, это инструмент!
Ленок пишет:
Спасибо за помощь!!! Как раз вовремя пригодилась информация из статьи!
Спасибо! Мне очень помогла Ваша статья! =)
Можно ли сделать. чтобы строчки были разного цвета?
Прекрасно! То, что надо. Спасибо
Прекрасно! То, что надо. Хорошая оптимизация
самая внятная инструкция! спасибо очень помогло!
Спасибо большое! очень понятно
спасибо, отличная подсказка, хотя у меня и 2003 офис, но сразу получилось сделать по Вашему алгоритму
А можно ли сделать, чтобы данные из списка подхватывались при наборе с клавиатуры а не делать выбор мышью? У меня там список довольно большой.
Спасибо! То что искал!
@ Виктор:
Меня тоже интересует, как можно сделать, чтобы данные “подхватывались при наборе” . Список огромный и выбирать из списка, так скажем, “вручную” не очень удобно!
СПАСИБО!!!
Всё четко, ясно и понятно!
Всех благ!!!!
Спасибо за помощь!можно спрятать сам список который делается на отдельном листе чтобы небыло лишних листов.для красоты так сказать
Спасибо огромное Автору!
Мне кажется это единственный человек в интернете, который рассказал это так как нужно! Спасибо огромное :) Вы спаситель таких незнаек как мы:))))
Игорь пишет:
Спасибо. Написано знающим человеком: просто и толково.
Спасибо , грамотно написано и все получается сразу.
А как сделать так, чтобы еще и в столбце “Стоимость” значение менялось в соответствии с выбранным значением в столбце “Товар”. Например, при выборе d Товаре монитора в Стоимости стояло 7000, а при выборе принтера, стояло – 10000 (или другое значение из другого выпадающего списка)
Отличная подача материала!!!! Спасибо огромное. Сразу удалось все сделать)))
Примного благодарю, информация подробная и понятная, очень помогло.
Станислав пишет:
Начинаем с абзаца к Рис.4.
Выделяем ячейки столбца для которых хотим задать значения из выпадающего списка. Далее по тексту до окна “Проверка вводимых значений” (Рис. 6). В поле «Тип данных» также выбираем значение «Список», а поле «Источник:» без знака равно прописываем все задаваемые значения через точку с запятой (Примеры: Соответствует; Не соответствует; Требует уточнения или 110; 35; 10; 0,4). Жмем “ОК”.
Теперь можем не бояться за потерю заданных на отдельном листе значений.