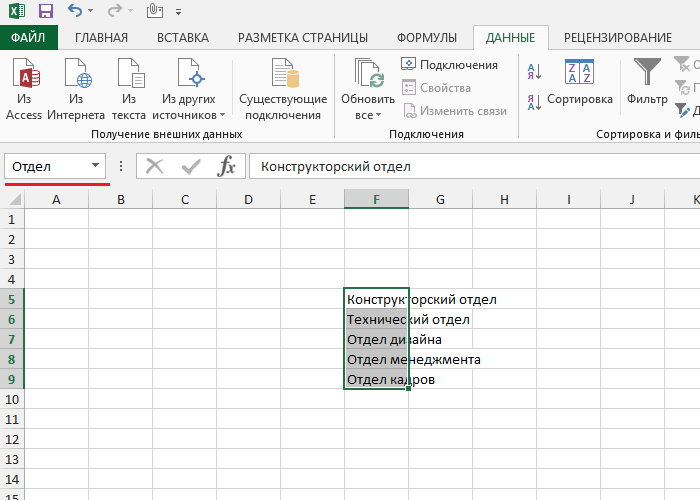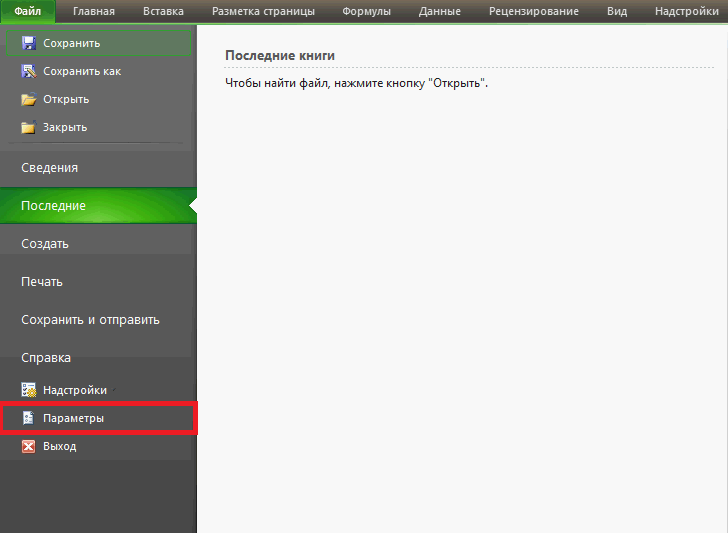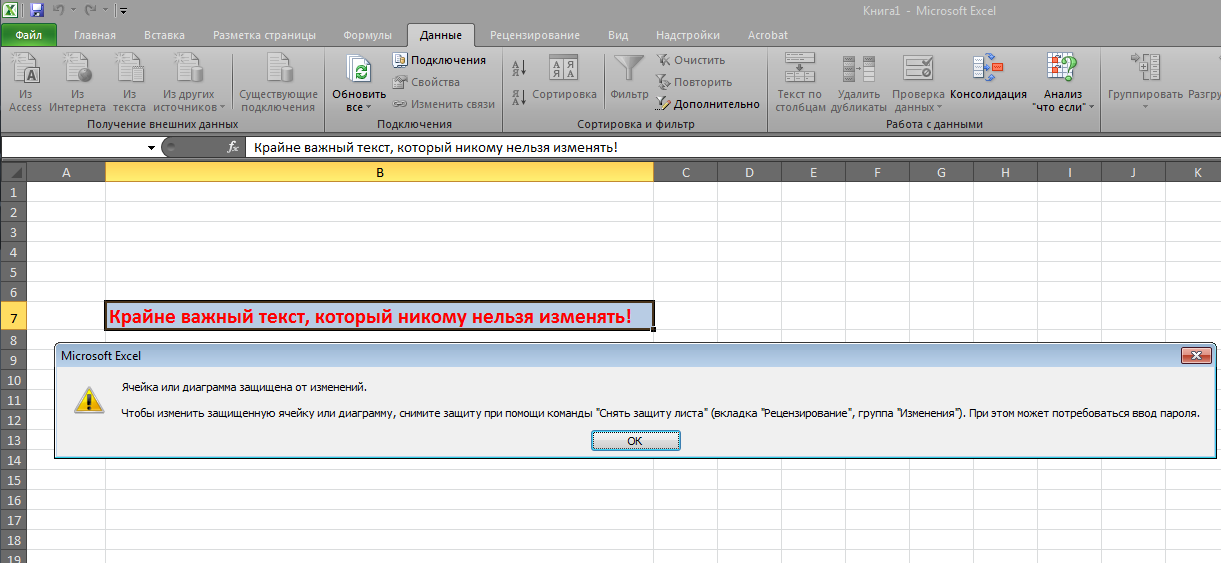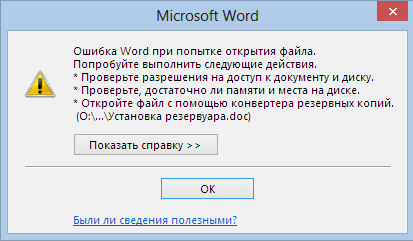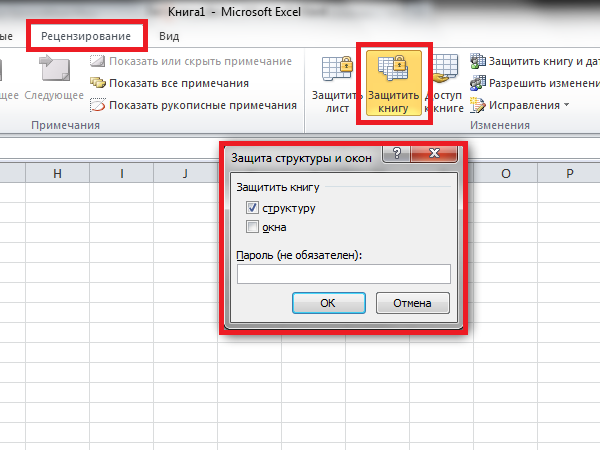При работе с большим количеством данных (особенно, когда данные требуется вычитать или сравнить) иногда очень выручает одна из базовых функций Excel – разделение рабочей области листа.
Для того чтобы разделить лист на две вертикальных части, нужно потянуть влево за ручку вертикального разделителя справа от горизонтальной полосы прокрутки (рис. 1).
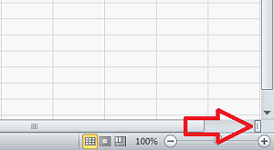 Рис. 1 Ручка вертикального разделителя.
Рис. 1 Ручка вертикального разделителя.
Для того чтобы разделить лист на две горизонтальных части, нужно потянуть вниз за ручку вертикального разделителя сверху от вертикальной полосы прокрутки Читать далее