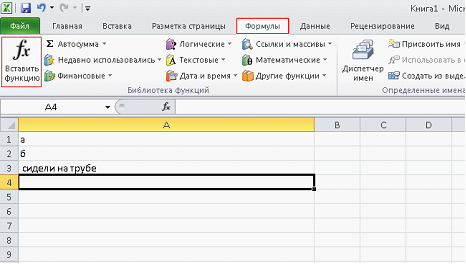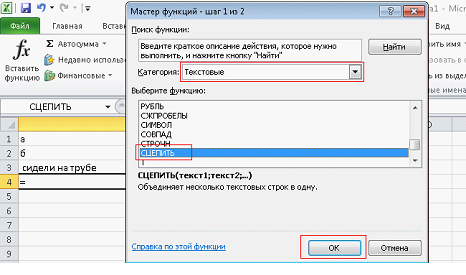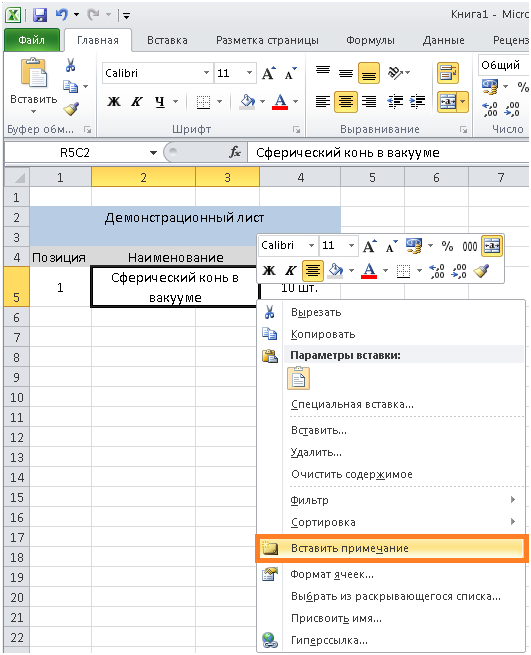Обычно мы храним часто используемые файлы в папке, отличной от стандартной (в Windows 7, например, это папка «Документы»). Как сделать так, чтобы при команде «Файл – Открыть» в Office открывалась именно она? Это очень просто. Рассмотрим, как это делается в Microsoft Office Word 2010.
Нажмите кнопку «Файл» (для Office 2007 – значок Microsoft Office  ), а затем — кнопку «Параметры» (Параметры Word). Выберите категорию «Сохранение». В группе «Сохранение книг (Сохранение документов)» рядом с полем «Расположение файлов по умолчанию» введите путь нужной вам папки (или просто нажмите кнопку «Обзор» и выберите новую рабочую папку, используемую по умолчанию), затем нажмите кнопку «ОК» (рис. 1).
), а затем — кнопку «Параметры» (Параметры Word). Выберите категорию «Сохранение». В группе «Сохранение книг (Сохранение документов)» рядом с полем «Расположение файлов по умолчанию» введите путь нужной вам папки (или просто нажмите кнопку «Обзор» и выберите новую рабочую папку, используемую по умолчанию), затем нажмите кнопку «ОК» (рис. 1).
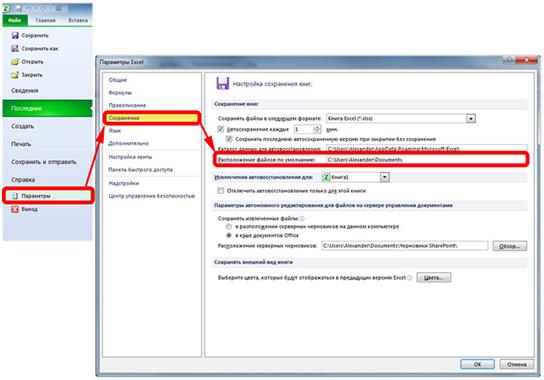
Рис. 1. Изменение папки по умолчанию в Office Word 2010
Теперь при открытии окна для открытия документа будет выводиться именно та папка, которую вы хотели.