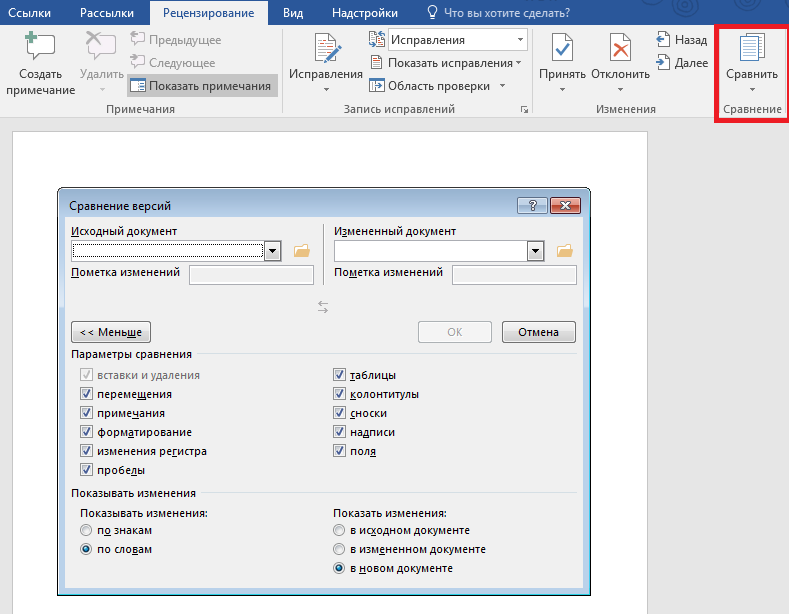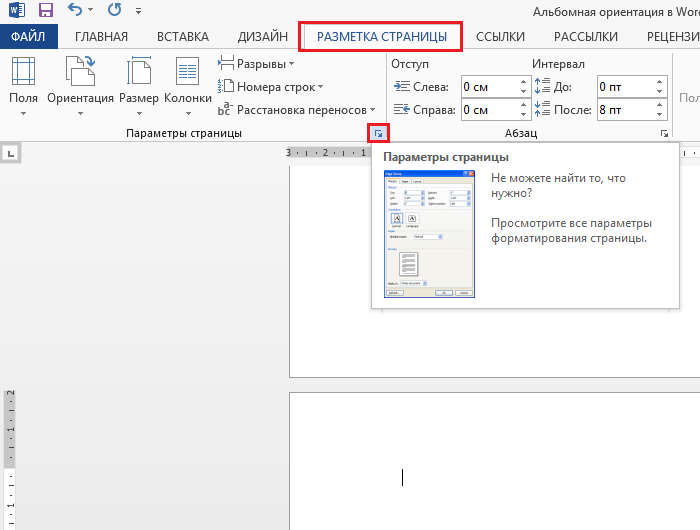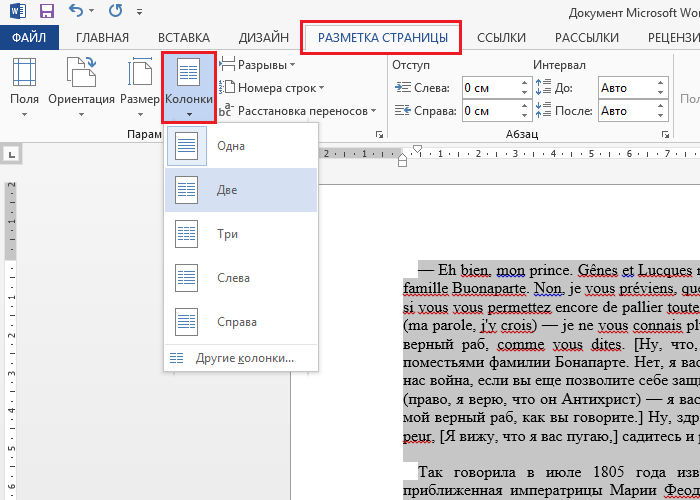В сегодняшней статье разберем работу системы автосохранения в Microsoft Word, а так же способы восстановления случайно утраченных документов.
Сами настройки автоматического сохранения довольно просты: выберите меню ленты «Файл», затем «Параметры», в открывшемся окне – пункт «Сохранение» (рис. 1).
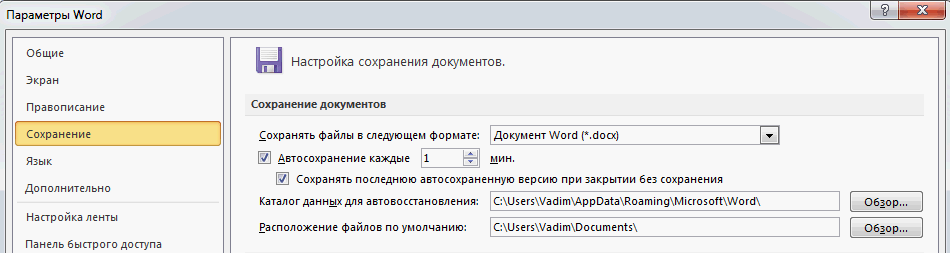 Рис.1. Параметры автосохранения.
Рис.1. Параметры автосохранения.
Убедитесь, что обе галочки установлены, и интервал автосохранения установлен на 1 – 2 минуты.
Теперь разберем три основных сценария потери данных и их последующего восстановления Читать далее