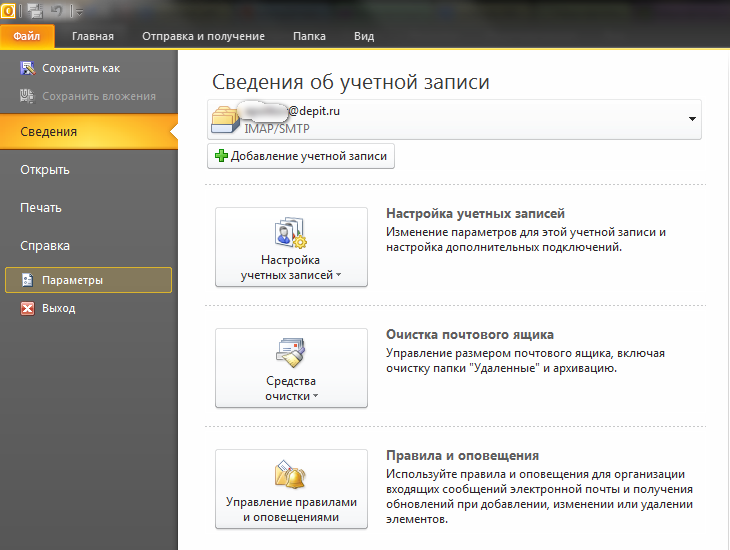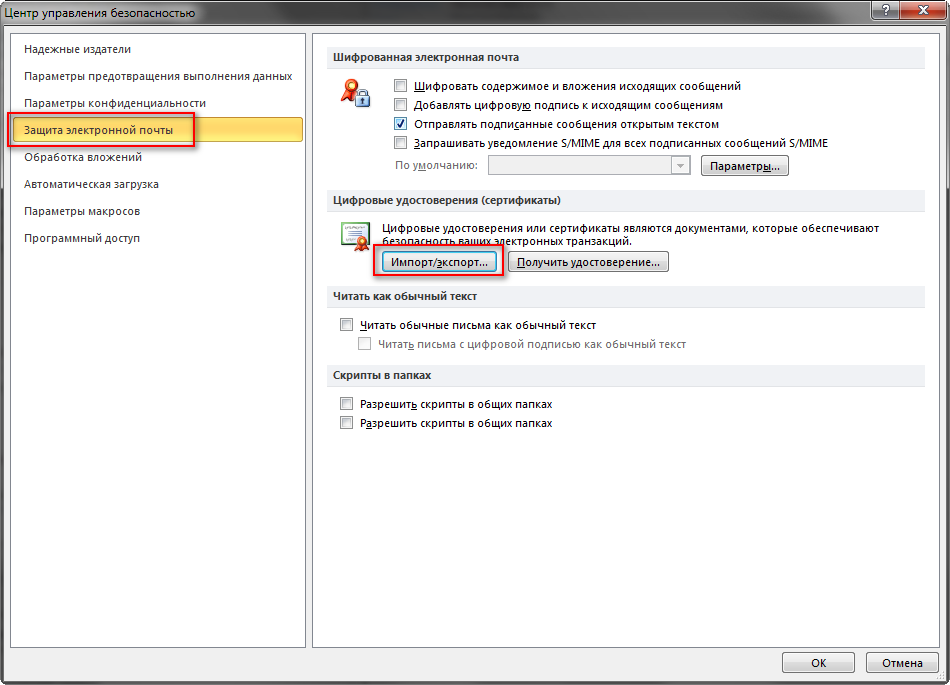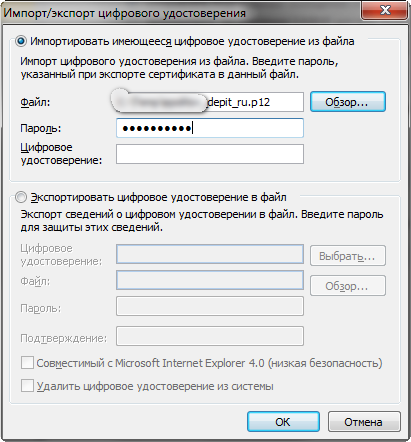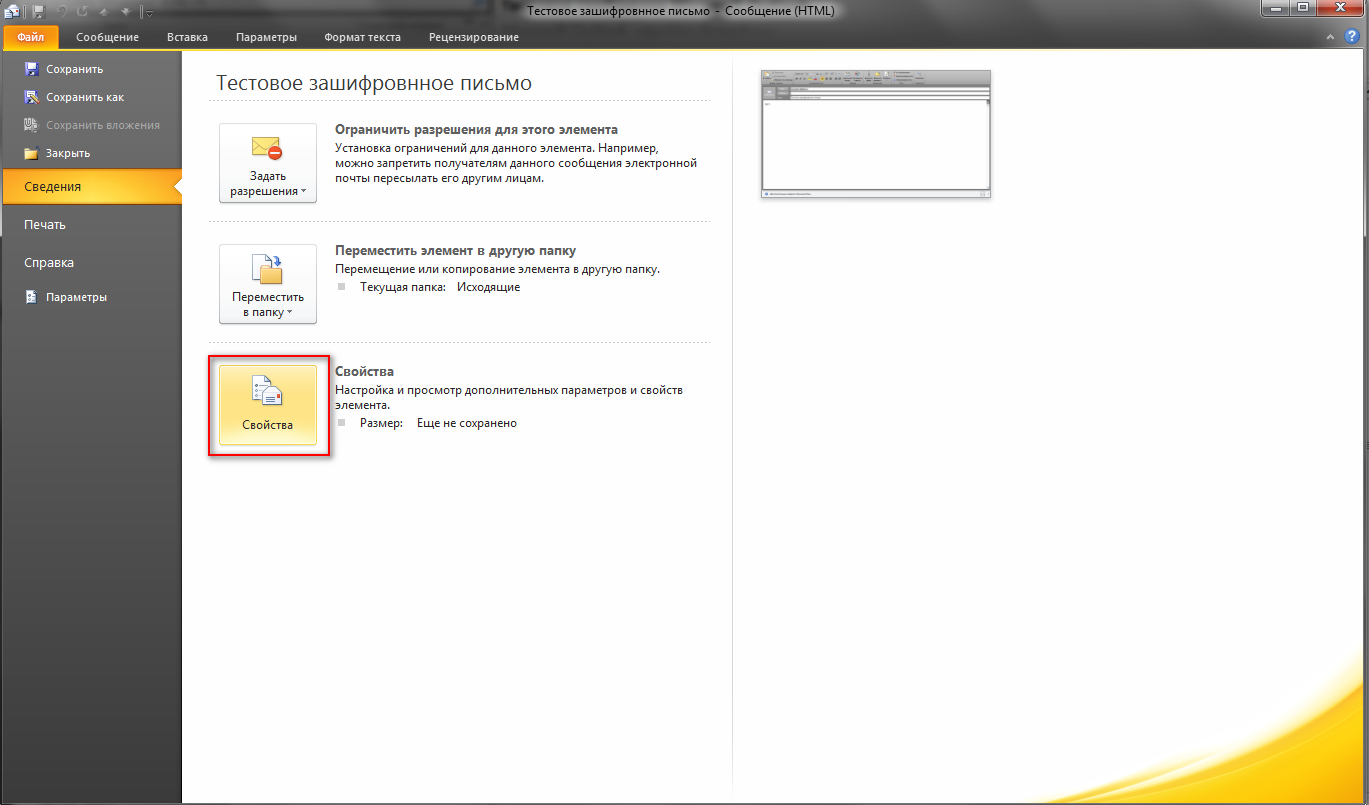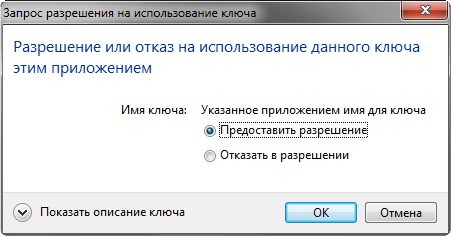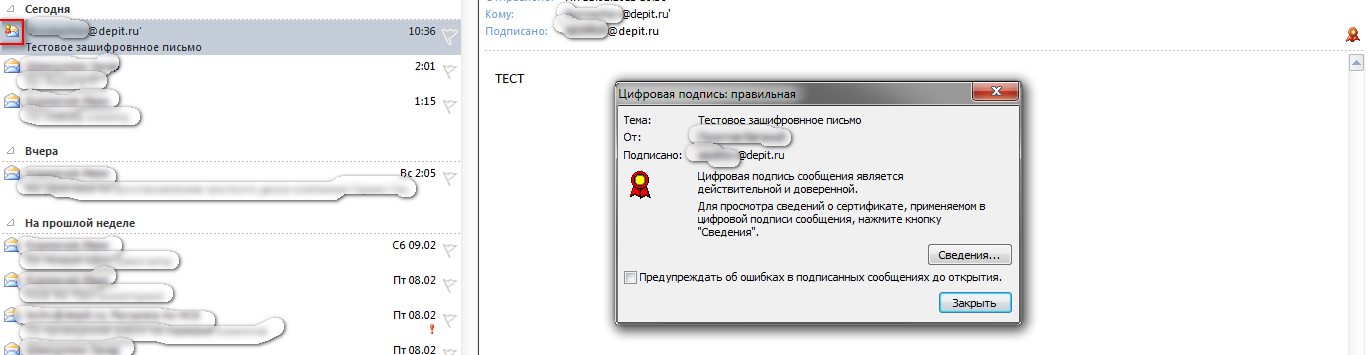Иногда при ведении электронной переписки возникает необходимость гарантировать получателю письма уверенность в том, что письмо было отправлено именно тем человеком, который указан в поле «От:». В корпоративных сетях это решается с использованием корпоративного центра сертификации. Для домашних пользователей возможность подтвердить свою личность предоставляют интернет-службы выдачи сертификатов, например Comodo (http://www.comodo.com/home/email-security/free-email-certificate.php) . Для получения сертификата необходимо пройти простую процедуру регистрации, после чего на адрес электронной почты, указанный при регистрации, придёт письмо со ссылкой на скачивание сертификата. После получения сертификата его необходимо сохранить как файл сертификата с сохранённым приватным ключом (формат файлов .p12)
Для настройки Microsoft Outlook 2010 на использование цифровой подписи для сообщений необходимо импортировать сохранённый сертификат с приватным ключом. Для этого необходимо зайти в «Параметры» программы (Рис. 1).
Рис. 1 Параметры почты.
далее – в «Центр управлению безопасностью» (Рис. 1) – «Параметры центра управления безопасностью…» (Рис. 2)
Рис. 2 Центр управления безопасностью.
В параметрах необходимо перейти в пункт «Защита электронной почты» и нажать кнопку «Импорт/экспорт…» (Рис. 3)
Рис. 3 Импорт/экспорт цифровых удостоверений.
В открывшемся диалоге необходимо выбрать файл сертификата, в поле «Пароль» указать пароль, который был использован при сохранении сертификата с приватным ключом, а в поле «Цифровое удостоверение» необходимо указать имя, под которым данный сертификат будет отображаться в Outlook (Рис. 4).
Рис. 4 Импорт удостоверения.
На этом импорт сертификата закончен.
После успешного импорта сертификата при создании нового сообщения электронной почты можно добавить к сообщению электронную подпись. Для этого необходимо перейти в свойства создаваемого письма (Рис. 5)
Рис. 5 Свойства письма.
Перейти в «Параметры безопасности» (Рис. 6) и выбрать «Добавить в сообщение цифровую подпись». Если у вас есть электронная подпись человека, которому вы отправляете письмо, то в дополнение к цифровой подписи вы также можете выбрать «Шифровать содержимое и вложения сообщений». Если у вас нет соответствующей подписи, то установка шифрования будет проигнорирована.
Рис. 6 Шифрование сообщения.
При отправке сообщения будет выдан запрос на разрешение использование ключа (Рис. 7)
Рис. 7 Запрос на использование ключа.
Необходимо выбрать «Предоставить разрешение»
Можно посмотреть в отправленные сообщения – при отображении в списке писем у подписанных сообщений будет отличаться значок (Рис. 8)
Рис. 8 Свойства подписанного письма.