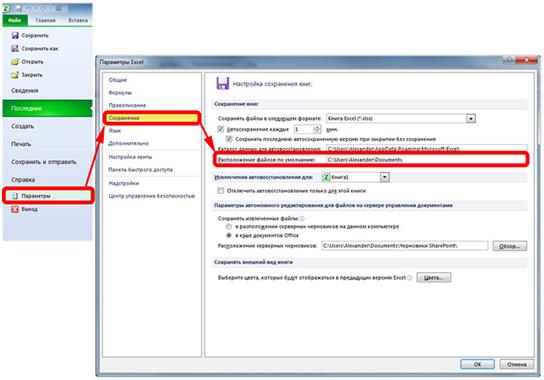Таблицы Excel являются мощным инструментом для анализа данных. Иногда приходиться анализировать таблицы состоящие из сотен, а то и тысяч записей. Тут нам на помощь приходит инструмент под названием «сводные таблицы», которые позволяют окинуть единым взором весь массив данных. Варьируя те или иные параметры сводных таблиц, можно с легкостью вытаскивать интересующую нас информацию.
Для создания Сводной таблицы на вкладке «Вставка» в группе «Таблицы» нажмите кнопку «Сводная таблица» (Рис.1).
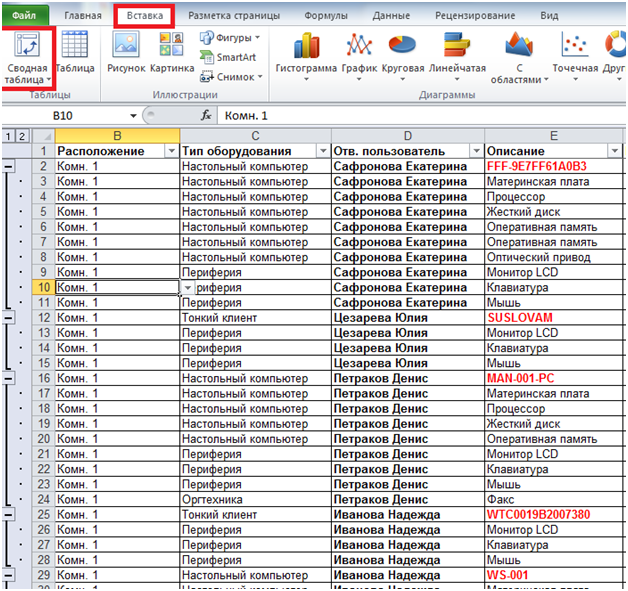
Рис. 1 Создание сводной таблицы.
В появившемся окне в поле «Выбрать таблицу» или автоматически выберется вся ваша таблица. Если вы хотите выбрать только часть таблицы для анализа, то нажмите кнопку в конце строки ввода и мышкой выделите нужную часть таблицы. Нужно обратить внимание на то, что верхняя строка выделенного диапазона обязательно должна содержать названия столбцов, для того, чтобы они могли в дальнейшем обрабатываться как названия полей по которым будет происходить формирования отчета Сводной таблицы. После выделения или редактирования вручную нажмите на кнопку в конце строки ввода еще раз. Сводную таблицу можно вывести на текущий лист, либо выбрать новый. Читать далее →
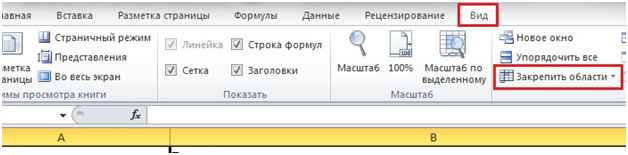

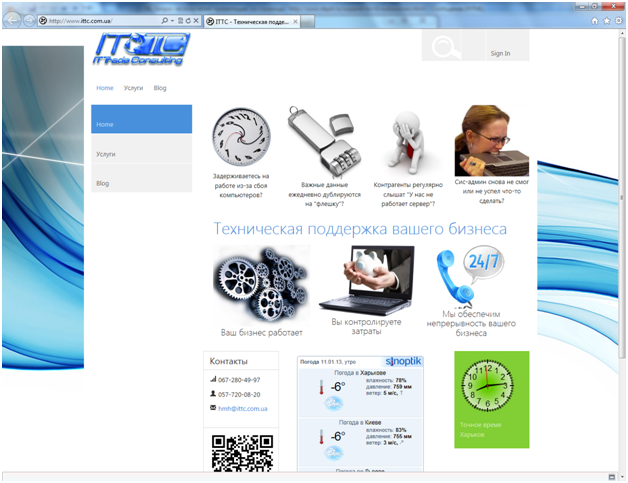
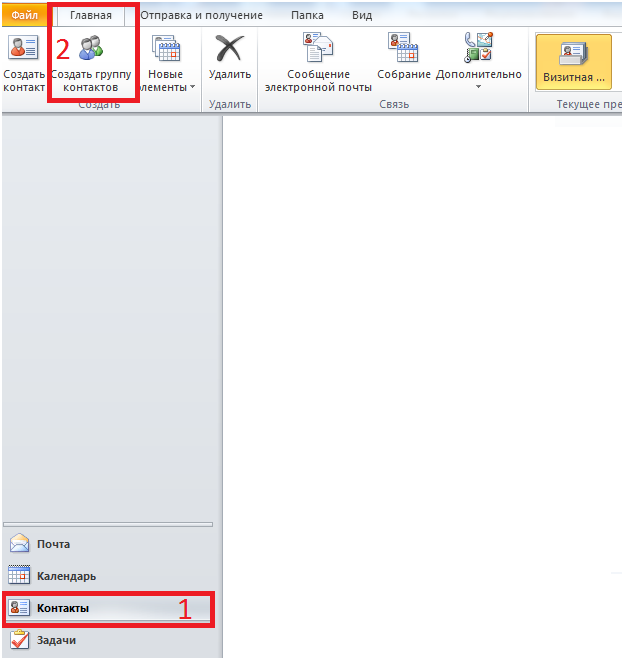
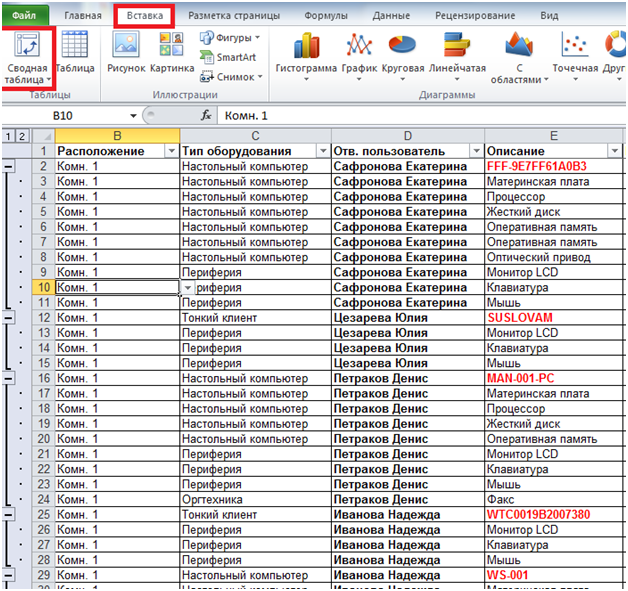
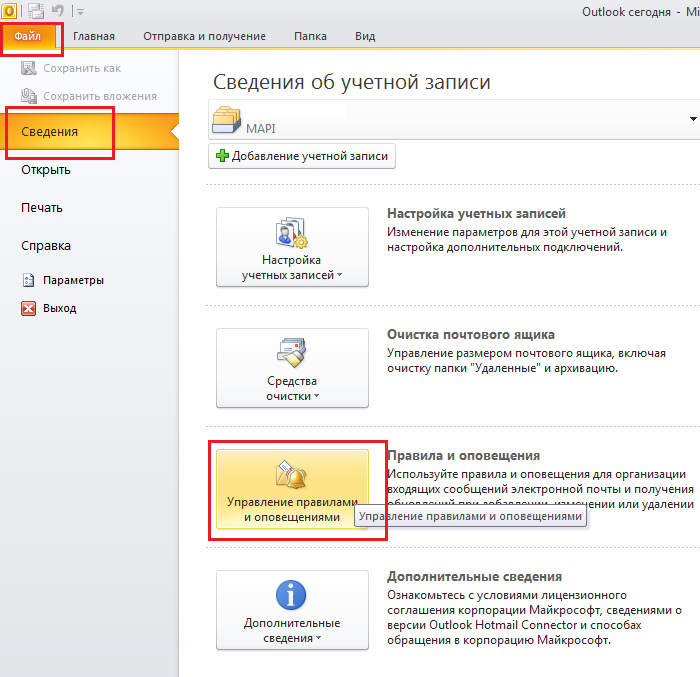
 ), а затем — кнопку «Параметры»
), а затем — кнопку «Параметры»