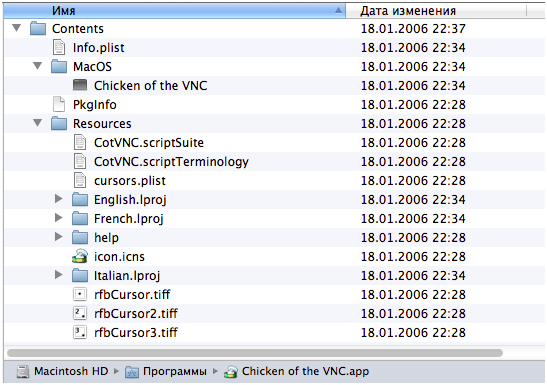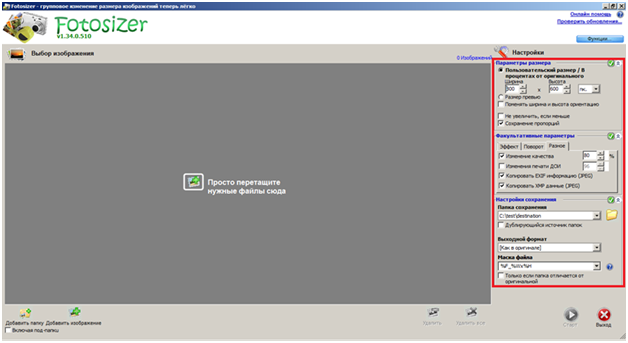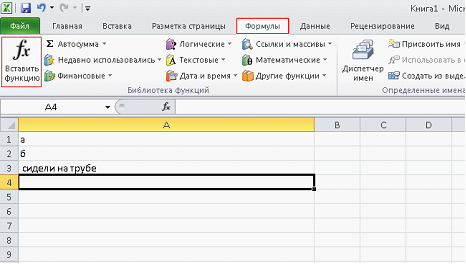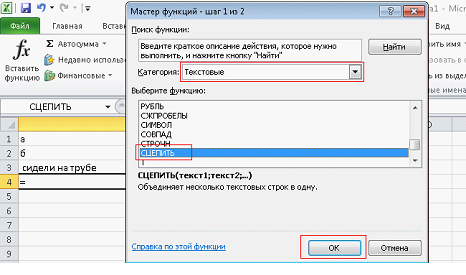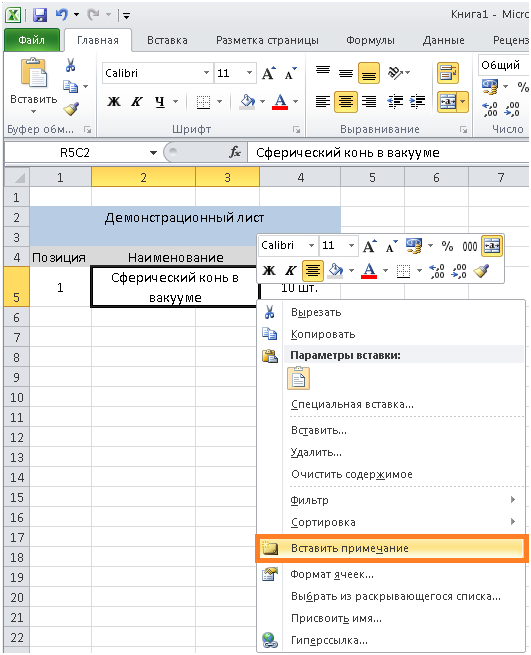В Windows установка и удаление приложения – достаточно сложный, многостадийный процесс, включающий в себя копирование файлов, регистрацию библиотек в системе, модификацию реестра и т.п. Для полного удаления той или иной программы используется специальный апплет Панели управления – «Программы и компоненты». Простое удаление папки с программой из Program Files для этой цели некорректно (например, не удаляются записи в системном реестре).
В противоположность этому, в Mac OS X установка (и удаление) программы предельно просты. Программа в Mac OS X обычно поставляется в формате пакета – файла с расширением .app, который содержит все необходимые для работы программы файлы. Соответственно, достаточно просто скопировать пакет .app в папку приложений и запускать его двойным щелчком (см. рис. 1). Поскольку по умолчанию расширение .app не отображается, папка с программами в окне Finder (аналог проводника) выглядит списком ярлыков для запуска.
Рис. 1
Для того, чтобы просмотреть содержимое пакета, достаточно щелкнуть по нему правой кнопкой мыши и выбрать «Показать содержимое пакета». В окне Finder пакет приложения откроется как папка и можно будет увидеть все используемые файлы (см. рис. 2).
Рис. 2
Удаление приложения произвести несложно – достаточно перетащить пакет в Корзину. Это корректный способ удаления приложений, для большинства программ этого достаточно. Стоит отметить, что отдельные громоздкие приложения (такие как Microsoft Word for Mac или Adobe Photoshop), устанавливаются и удаляются при помощи инсталляторов, аналогично Windows. Читать далее