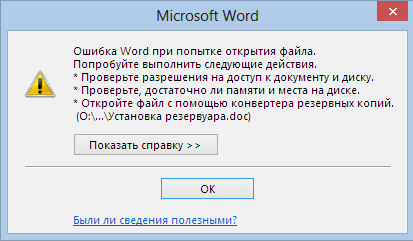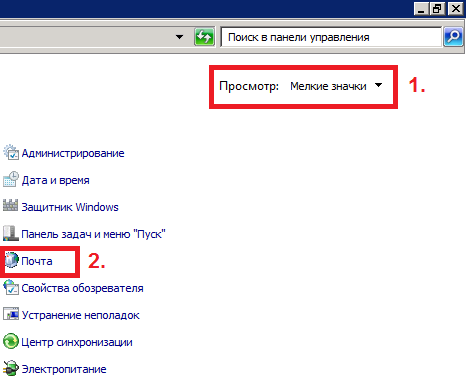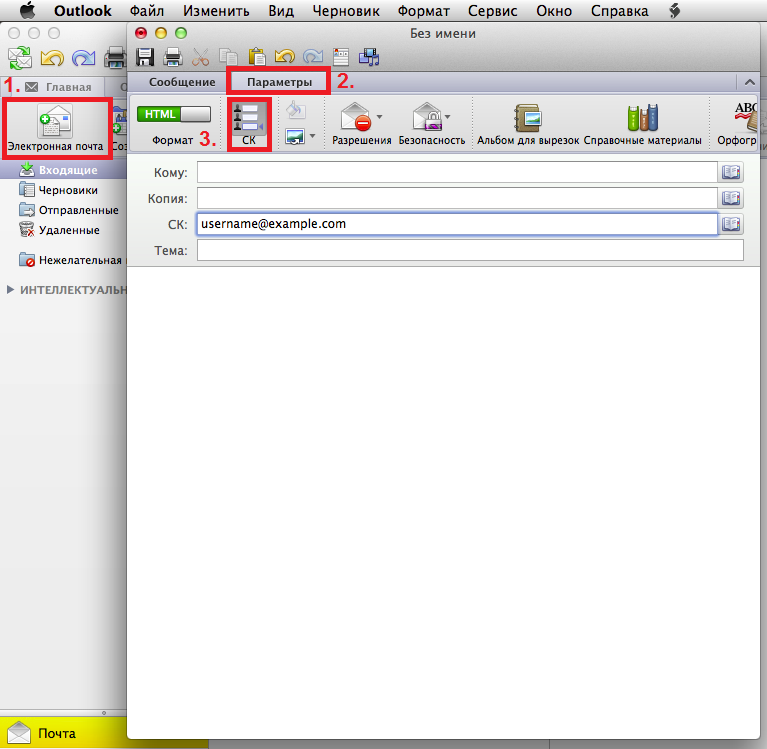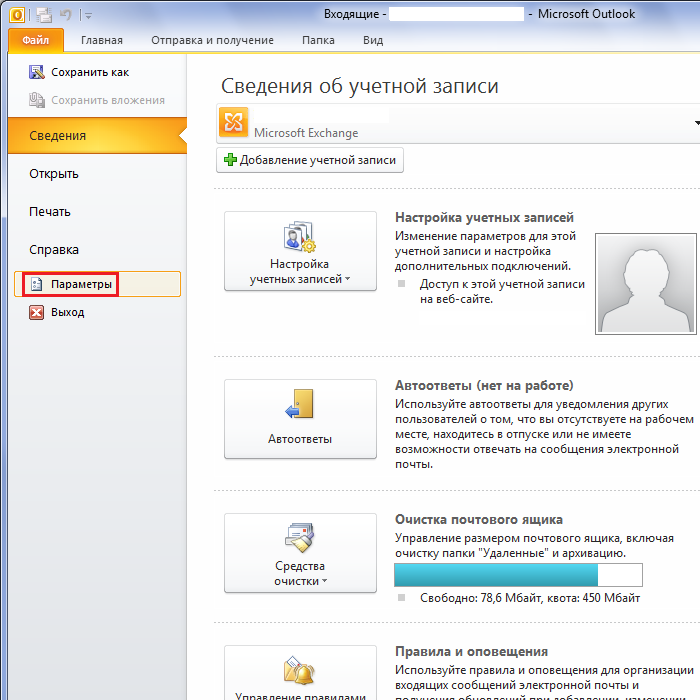Определяем места, где стоит подстелить соломку

Еще одна наша статья на хабре: http://habrahabr.ru/post/225719/
Отказы в работе информационных систем – события, которые невозможно исключить полностью. Вне зависимости от причин случившегося сбоя, в момент его возникновения на системного администратора ложится груз ответственности по оперативному восстановлению работоспособности не только ИТ-систем, но и бизнеса в целом.
В цикле из трех коротких статей я постараюсь доступно описать процесс формирования плана аварийного восстановления, который позволяет перевести задачи по восстановлению работоспособности систем в разряд заранее согласованных с руководством мероприятий, имеющих свой график, ресурсы и бюджет.
В первой статье речь пойдет об определении зоны планирования, или поиске тех инфраструктурных элементов, отказ в работе которых негативно влияет на частоту пульса системного администратора. Читать далее