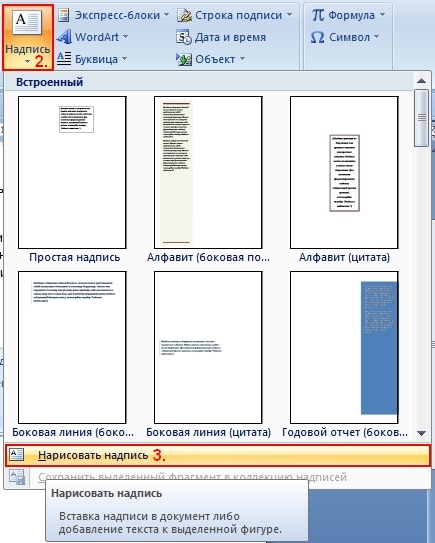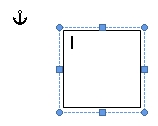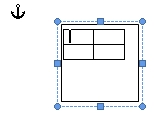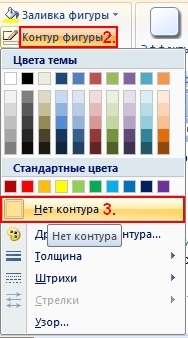Часть 1 Часть 2
При работе с Microsoft Office, Вам иногда требуется использовать рисунки в документах. Что бы читающему было понятно, о каком рисунке идёт речь, вы даёте рисунку название и ссылаетесь на него в тексте. При этом при работе с большими документами, вам иногда приходится добавлять рисунки в середину документа, после чего приходится вручную менять всю нумерацию в документе. Менять потребуется не только названия объектов, но и текст, где вы их упоминаете.
Что бы менять подпись всех пронумерованных объектов автоматически, в Microsoft Word 2007 есть специальная функция – «Названия».
Кратко процесс использования названий выглядит следующим образом:
- Вы создаёте текстовое поле
- Вы помещаете объект в это поле
- Вы присваиваете объекту название
- Вы создаёте ссылки на свой объект
В серии из двух новостных рассылок мы разберёмся, как успешно использовать эту функцию.
В этой новости мы покажем, как использовать текстовые поля, редактировать их и помещать в них объекты.
Для того, чтобы создать текстовое поле нажмите «Вставка» – «Надпись» – «Нарисовать надпись» (Рис. 1).
Рис. 1
После чего нажмите в любом месте документа. В документе будет создано текстовое поле (Рис. 2).
Рис. 2
Созданное текстовое поле отображается с тонкой чёрной рамкой и поверх текста. Теперь, для того, что бы поместить объект из документа в эту рамку – перетащите его левой кнопкой мышки. Для того, что бы вставить объект, которого нет в документе, используйте функцию «Вставка». Например: чтобы вставить таблицу 2 на 2, нажмите «Вставка» – «Таблица» и укажите её размер (Рис. 3), обратите внимание, что курсор должен находится внутри текстового поля.
Рис. 3
Теперь в вашей рамке находится таблица (Рис. 4).
Рис. 4
Теперь можно задать формат созданной рамки: настроить обтекание текстом, чтобы рисунок не закрывал текст «Формат» – «Обтекание текстом» – «В тексте» (Рис. 5), изменить размер рамки, если это необходимо, и изменить контур рамки или убрать вовсе «Формат» – «Контур фигуры» – «Нет контура» (Рис. 6).
Рис. 5
Рис. 6
Во второй новости мы покажем, как задавать названия объектов и как создавать текстовые ссылки на эти названия, изменяемые автоматически.
Посмотреть вторую новость серии можно здесь>>>