Все мы в современном мире пользуемся электронными документами. Часть из них не представляют особой ценности, часть важны с точки зрения их сохранности. Но бывают и такие документы, которые содержат конфиденциальную информацию и крайне желательно ограничить доступ других людей к этим документам. Один из способов защиты конфиденциальных документов является шифрование, о котором и пойдет речь в данной статье.
Сегодня существует большое количество средств для шифрования данных, но мы остановимся на программе TrueCrypt т.к. она проста в использовании и является официально бесплатной.
Скачать последнюю версию программы вы можете на официальном сайте находящемся по адресу http://www.truecrypt.org/downloads.php. Также на этом сайте вы найдете старые версси программ и пакет русификации.
Запустите скаченный файл и установите TrueCrypt. После установки запустите программу.
Шифровать данные мы будем с помощью создания защищенного контейнера (тома), который будет подключатся как дополнительный локальный диск и шифровать все данные записанные на него.
Для создания нового тома в меню «Тома» выберете «Создать новый том…» (Рис.1) или нажмите кнопку «Создать том» в основном окне программы.
В появившемся окне жмем «Далее», и еще раз «Далее». Теперь нужно указать название файла тома и его размещение. Для этого жмем кнопку «Файл…», выбираем папку размещения файла и его название (название и расширение файла могут быть совершенно любыми), жмем кнопку «Сохранить» и следом жмем «Далее» (Рис.2).
На появившемся окне настроек шифрования жмем «Далее». В следующем окне нужно ввести размер файла тома (Рис.3). Этот размер определяет сколько файл тома будет занимать места на жестком диске, а также объем подключенного зашифрованного диска, т.е. максимальное количество информации, которое можно будет разместить внутри диска. Если вы собираетесь хранить этот диск на флэшке, то нужно ввести объем меньше размера флэшки.
Далее придумываем и вводим пароль и его подтверждение (Рис.4). Помните, что чем сложнее пароль, тем труднее его подобрать.
На следующем этапе происходит форматирование диска и генерация ключа шифрования. Чтобы сгенерировать более безопасный ключ поводите курсором мышки внутри активного окна, после чего нажмите «Разметить» (Рис.5).
Далее ждем завершение форматирования тома и в следующем окне жмем «Выход» (Рис.6).
Теперь возвращаемся в основное окно программы TrueCrypt и выполняем следующие действия: Выбираем свободную букву из списка для подключения диска с соответствующим именем, жмем кнопку «Файл…» и открываем созданный ранее файл тома, жмем «Смонтировать» и вводим пароль(Рис.7).
Далее, открыв «Мой компьютер», вы увидите новый диск с выбранной вами буквой и сможете с ним работать как с обычным локальным диском, но все данные записанные на него будут автоматически шифроваться. Для того, чтобы закрыть доступ к диску его нужно размонтировать. Сделать это можно нажав кнопку «Размонтировать все» (Рис.8).
Теперь вы можете скопировать файл тома на внешний носитель и открыть его на любом другом компьютере с установленной программой TrueCrypt. Также стоить особо отметить, что пароль установленный вами на файл тома практически невозможно подобрать, т.ч. если вы его забудете, то потеряете зашифрованные данные.
P.S: Если вы используете Windows 7, то в качестве альтернативы TrueCrypt можно использовать функцию BitLocker.
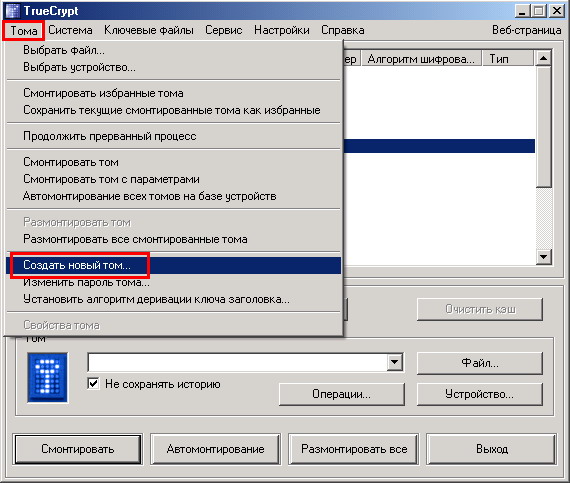
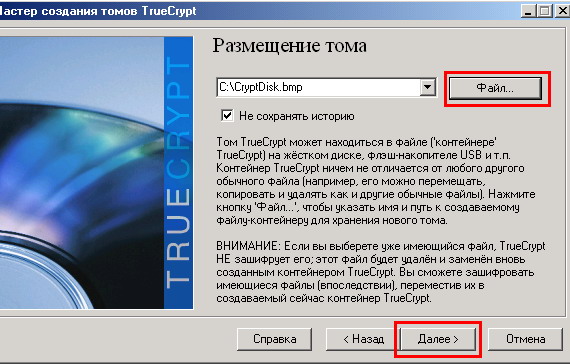

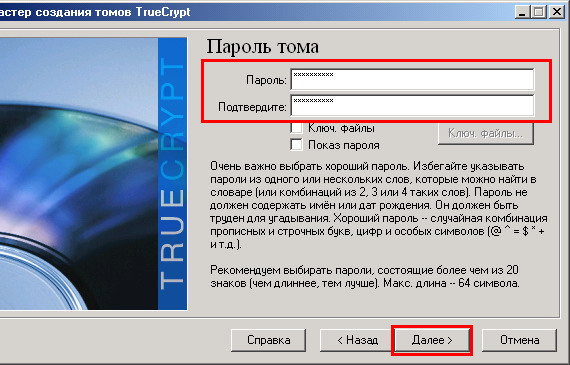



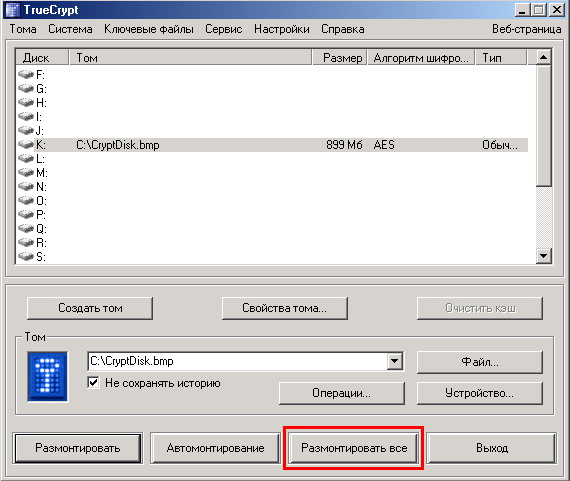

Прикольная статья, жаль немного запоздала. Проект закрыт. переходите на другие программы, господа! Для полного шифрования диска – Bitlocker, DiskCryptor. Для контейнерного – Rohos Logon Key, Decart Privat disk, BesrCryptor. Обратите внимание на Rohos Disk Browser – там можно создавать реально скрытые разделы. Windows их не увидит и отформатировать не сможет.