При создании объемных документов, таких как отчеты, статьи, рефераты нам часто требуется предварить текст оглавлением – для такого случая в текстовом редакторе Microsoft Word предусмотрена функция автоматического создания и обновления оглавлений, которую мы сейчас и рассмотрим на примере.
В процессе создания к тексту могут быть применены различные стили – именно основываясь на них основывается текстовый редактор при создании автоматического оглавления. Панель «стили» находится в разделе ленты «Главная» (рис. 1).
Рис. 1 Панель «Стили»
Мы будем использовать встроенный стиль «Заголовок 1», перед началом работы настроим его, щёлкнув правой кнопкой мыши и выбрав «Изменить» (рис. 2).
Рис. 2 Настройка стиля «Заголовок 1»
Выбираем нужный нам шрифт, начертание и размер, сохраняем настройку (рис. 3).
Рис. 3 Настройка стиля «Заголовок 1»
Теперь необходимо пронумеровать все страницы текста (как это сделать, читайте в наших предыдущих статьях) и применить стиль заголовка там, где это нужно – просто выделите нужную строку и щелкните «Заголовок 1» в панели стилей.
Когда все приготовления завершены, пора приступить к непосредственно к созданию оглавления. Перейдите курсором на страницу, где оно должно располагаться и в меню ленты «Ссылки» нажмите кнопку «Оглавление» (рис. 4).
Рис. 4 Меню «Оглавление»
Здесь мы можем выбрать один из предлагаемых стилей оглавления или настроить собственный (рис. 5).
Рис. 5 Настройка стиля оглавления
Выберите все необходимые настройки и щелкните «ОК». Наше оглавление готово! (рис. 6).
Рис. 6 Готовое оглавление
Прелесть автоматически собираемого оглавления в том, что его всегда можно обновить всего в несколько щелчков мышью! Если вы изменили текст и добавили в него несколько страниц, откройте меню ленты «Ссылки», щелкните кнопку «Обновить таблицу» и выберите необходимый вариант обновления (рис. 7).
Рис. 7 Обновление оглавления
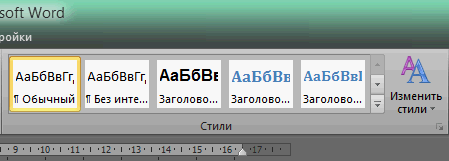
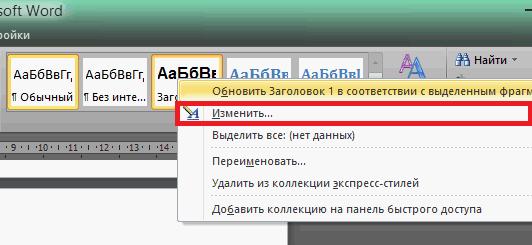
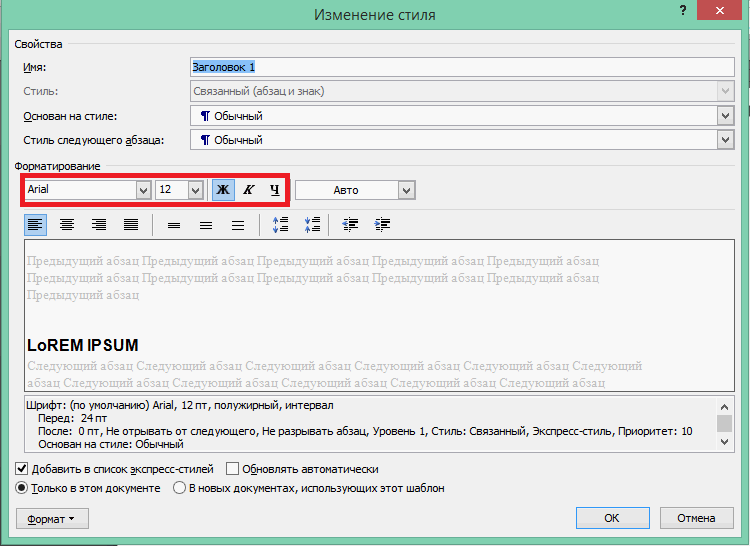
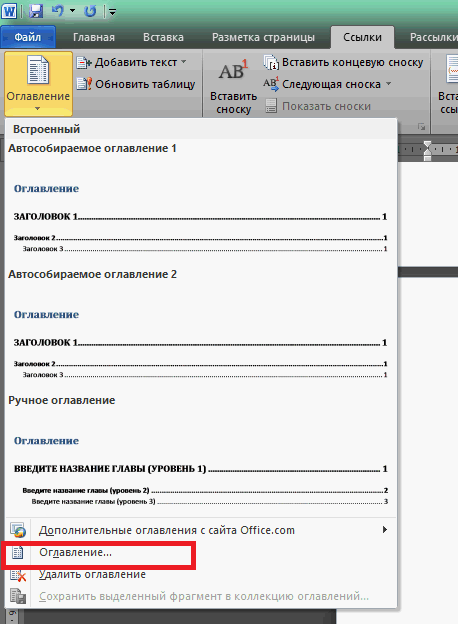
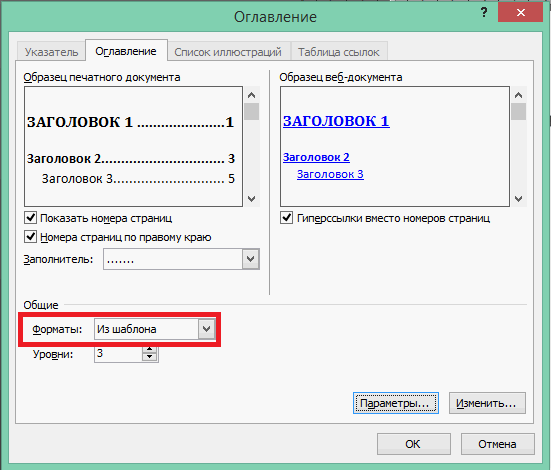
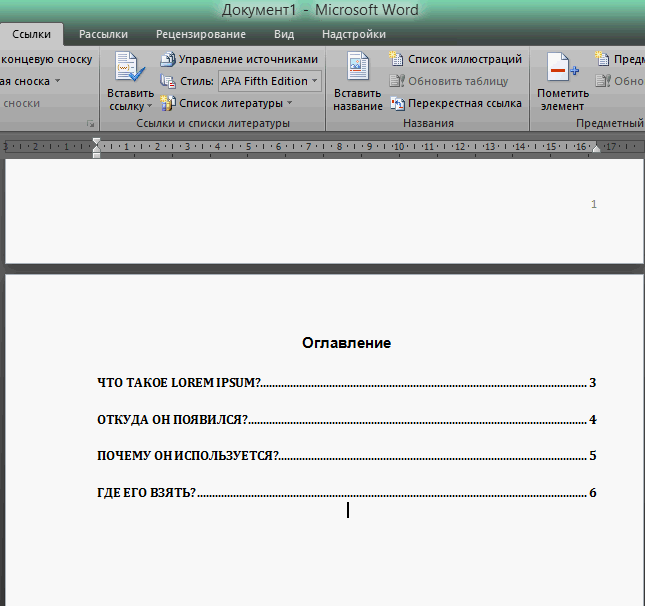


Как вставить ещё одну главу в готовое оглавление?