Иногда бывает необходимо сравнить две версии одного документа, например, юридического, до и после внесения правок. Делать это вручную занятие утомительное и не гарантирующее 100% уверенности в результате, поэтому, доверим работу машине!
Для начала необходимо открыть пустой документ и в меню ленты «Рецензирование» выбрать пункт «Сравнить», далее подпункт «Сравнить…» (рис.1)
Рис.1 Приступаем к сравнению
В открывшемся диалоговом окне выбираем исходный документ, измененный документ и галочками проставляем, что именно хотим сравнить (желательно указать необходимый минимум, чтобы не перегружать результат информацией) (рис.2)
Рис.2 Настраиваем параметры сравнения
Нажимаем «ОК» и получаем результат – сравниваемые документы расположены рядом, а все изменения отображены в панели слева (рис.3)
Рис.3 Результат сравнения
Все изменения в измененном документе отображаются пометкой на полях, щелкая по пунктам в панели «Исправления» слева мы можем перемещаться по изменениям.
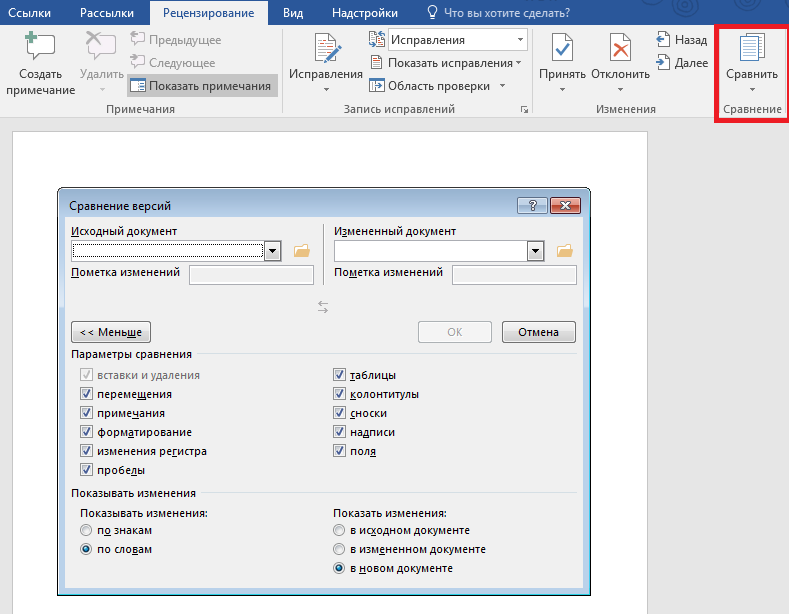
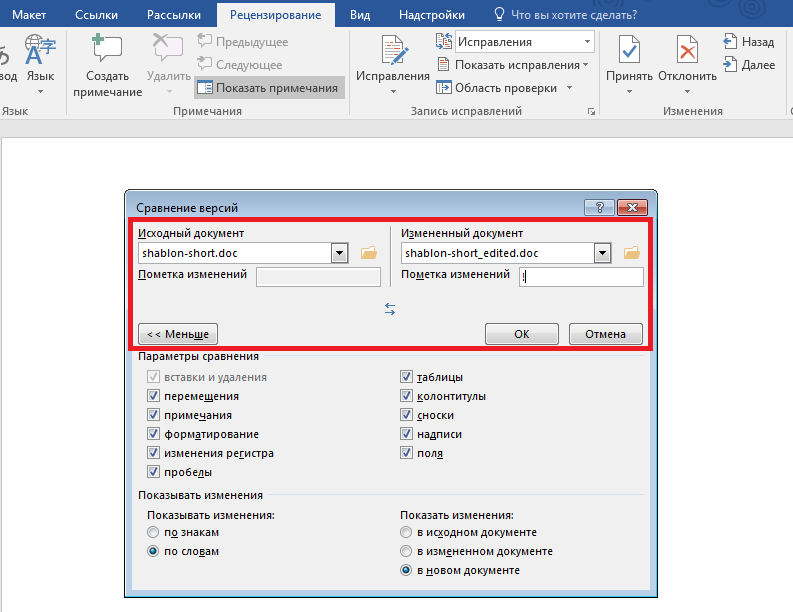
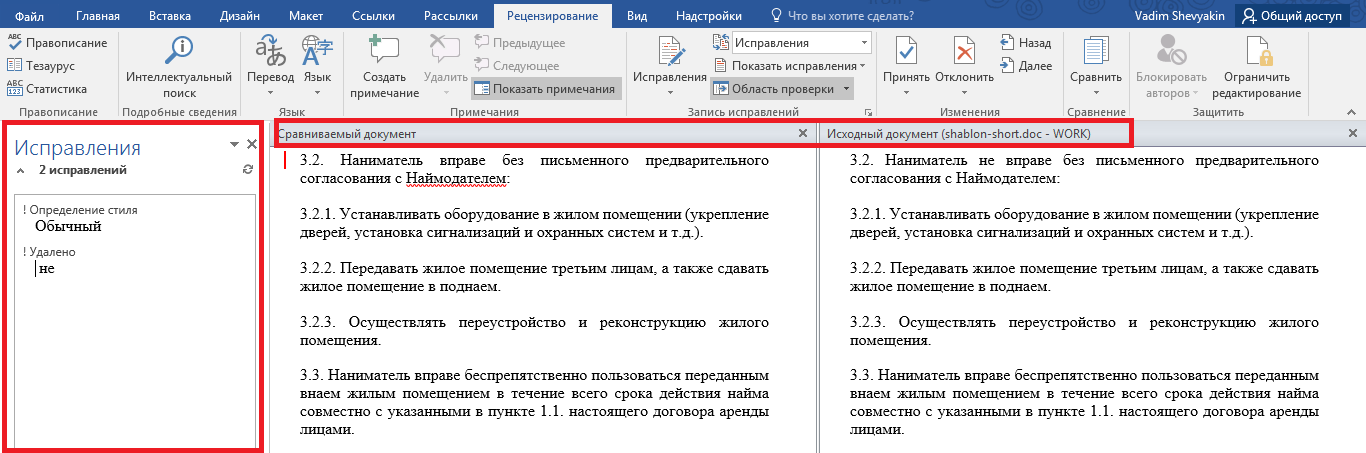

Как увидеть исправления в режиме правок в тексте исходного документа?
Очень не удобно стало. Не видны изменения по тексту
Очень не информативно стало. Если ранее уходило время на сверку 5минут. Теперь приходится по срочно сравнивать. Только ухудшили данную функцию
Очень не информативно стало. Если ранее уходило время на сверку 5минут. Теперь приходится по строчно сравнивать. Только ухудшили данную функцию
К вышеуказанным комментариям есть решение – нужно в закладке “Рецензирование” нажать на кнопку “Область проверки”.