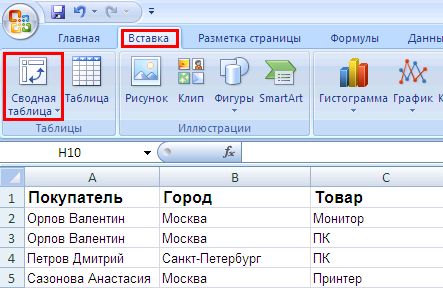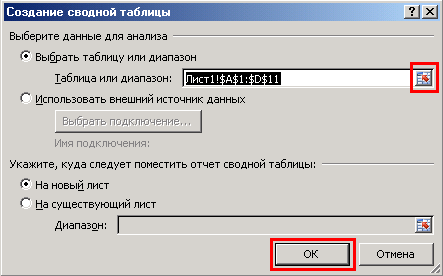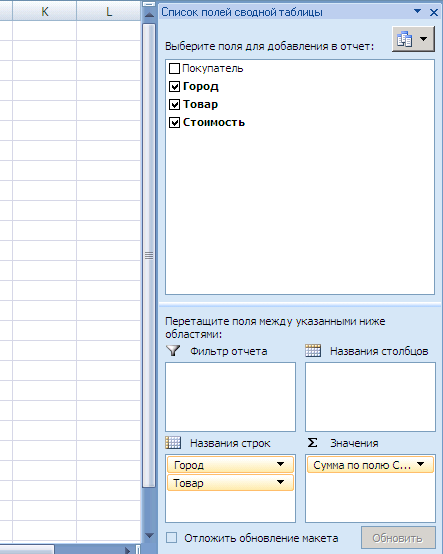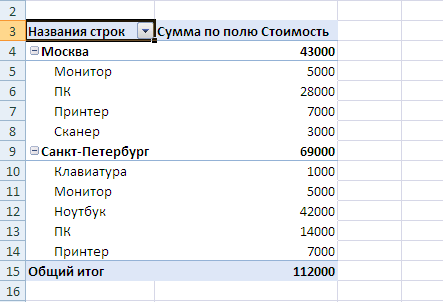Мы часто используем таблицы Excel для повседневной работы и сбора информации. Иногда они разрастаются до сотен, а то и до тысяч строк. В таком случае становится затруднительным анализ данных и сбор статистики в такой большой таблице. Вместо того, чтобы пролистывать десятки раз таблицу в попытке обобщить данные можно воспользоваться встроенным в MS Excel 2007 средством «Сводная таблица» .
Для создания Сводной таблицы на вкладке «Вставка» в группе «Таблицы» нажмите кнопку «Сводная таблица» (Рис.1).
Далее в появившемся окне в поле «Выбрать таблицу или диапазон» автоматически выберется вся ваша таблица. Если вы хотите выбрать только часть таблицы для анализа, то нажмите кнопку в конце строки ввода и мышкой выделите нужную часть таблицы. Обратите особое внимание на то, что верхняя строка выделенного диапазона обязательно должна содержать названия столбцов, т.к. она не будет обрабатываться как данные, а определит будущие названия полей по которым будет происходить формирования отчета Сводной таблицы. После выделения нажмите на кнопку в конце строки ввода еще раз. Далее нажмите «Ok» (Рис.2).
Теперь у вас открылся новый лист в котором и будут формироваться отчеты Сводной таблицы. В левой части листа формируется сам отчет, а в правой список полей Сводной таблицы и параметры формирования отчета. В списке полей (Рис.3) выберите те, по которым вам нужен отчет, а в нижней части мышкой поместите поля в нужные области в нужном порядке (в начале можно проиграться с полями, перетаскивая их в разные области и следя за изменением отчета в левой части экрана(Рис.4)).
В данном примере сформируется отчет с суммой продаж по городам и по товаром в каждом городе (Рис.4)