Бывают случаи, когда нужно разослать однотипные электронные письма большому количеству получателей. Это можно сделать просто вставив в поле «Кому…» несколько адресов. Но что делать, когда в каждое письмо необходимо вставить текст, относящийся к определенному получателю, например персональное приветствие. Можно, конечно, написать шаблон письма, и на его основе создавать письма для каждого получателя в отдельности. Но представьте сколько это займет времени если список адресатов состоит из десятков, а то и сотен записей. В таком случае будет намного удобнее и быстрее воспользоваться функцией «Слияние», реализованной в Microsoft Office. Для того, чтобы воспользоваться функцией «Слияние» необходимо иметь файл данных, в котором представлена вся необходимая персональная информация. Это может быть, например, таблица Excel или папка контактов Outlook.
Для того чтобы создать рассылку открываем шаблон письма в Microsoft Word. Если у вас нет шаблона, то открываем новый документ и вводим туда информацию, общую для всех писем рассылки. После этого на основной панели выбираем вкладку «Рассылки», жмем кнопку «Начать слияние» и выбираем пункт «Сообщения электронной почты» (Рис.1).
Далее нужно выбрать источник данных о получателях с персональной информацией. Для этого нажимаем на кнопку «Выбор получателей» и выбираем способ получения данных. В нашем примере мы будем использовать папку контактов Outlook, поэтому выбираем пункт «Выбрать из контактов Outlook…» (Рис.2).
Выбираем нужную папку контактов и жмем Ok(рис.3).
Далее появится окно со списком получателей слияния. Если нужно кого-то убрать из списка, то снимаем галочку напротив соответствующей записи. Жмем Ok (Рис.4).
Теперь нам нужно задать поля с информацией из источника данных, которые будут уникальны для каждого получателя. Для этого нужно выбрать тип поля на панели «Составление документа и вставка полей». В нашем примере мы вначале письма вставим персональную строку приветствия, а в конце адрес электронной почты получателя. Для начала поместим курсор туда, где должна быть наша строка приветствия. Далее нажимаем кнопку «Строка приветствия» и в появившемся окне задаем формат приветствия и жмем Ok (Рис.5).
Для того, чтобы вставить в текст письма адрес электронной почты получателя ставим курсор в нужное место, жмем кнопку «Вставить поле слияния» и выбираем пункт «Электронная почта» (Рис.6). Так же вы можете вставить и другие персональные данные, взятые из контактов Outlook.
В самом документе вставленные поля будут в виде названия поля в угловых кавычках (Рис.7).
Для отправки рассылки нажмите кнопку «Найти и объединить» и выберите пункт «Отправить электронные сообщения…» (Рис.8).
Далее вводим название темы в соответствующее поле и жмем Ok. После этого по все адресам из списка получателей будет отправлено по письму с персональным приветствием и адресом электронной почты (Рис.9).
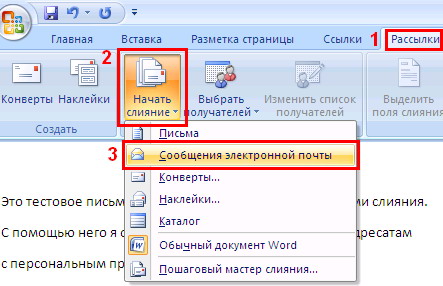
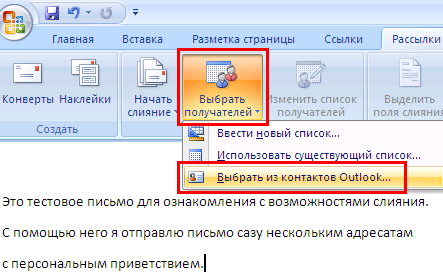
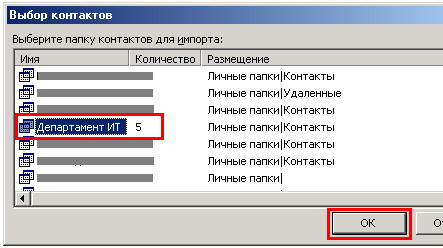
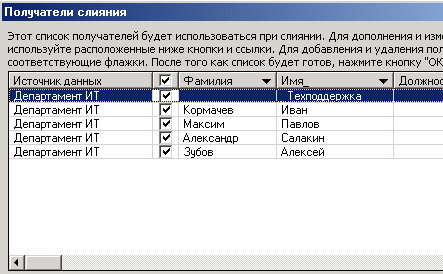
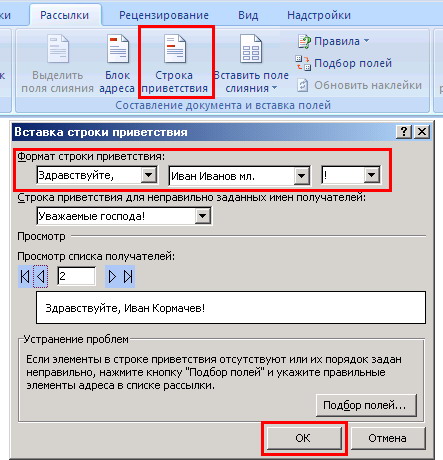
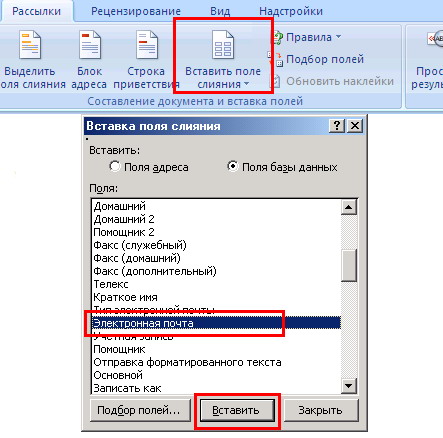

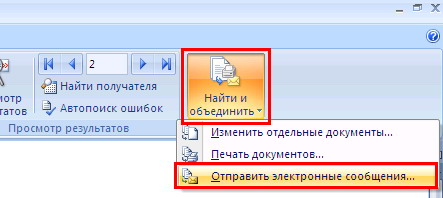
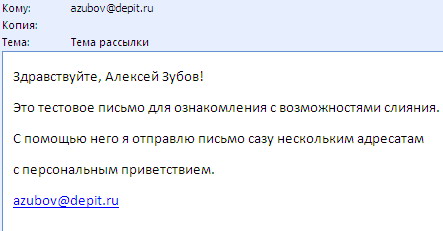

Не могу разобраться, как изменять адрес отправителя при слиянии, в случае если у меня несколько ящиков в outlook10
А я не могу найти, где в Worde указать тему письма:(
И как поставить галочки о прочтении.