Часть 1 Часть 2
Названия используются, для того, чтобы подписать объект (рисунок, главу, текст, диаграмму и прочее) и в дальнейшем ссылаться на него.
В этой новости мы мы покажем, как задавать названия объектов и как создавать текстовые ссылки на эти названия, изменяемые автоматически.
Название представляет собой текст, состоящий из 3 частей: тип, номер, описание. Например: «Рис. 1 Вставить название». Для того, чтобы перемещать название объекта вместе с объектом, следует вставить объект и название общую рамку, об этом мы рассказали в первой части.
Теперь настало время создать название объекта и поместить его в рамку с объектом, для этого поместите курсор в рамку с объектом нажмите «Ссылки» – «Вставить название» (Рис. 1).
Рис. 1
В открывшемся окне выберите подпись, которую будете использовать для всех объектов этого типа, например «Рисунок» и нажмите «ОК» (Рис. 2 пункт 2. и 4.). После этого появится надпись отображаемая в графе название (Рис. 2 пункт 1.). Эта надпись будет отредактирована, так же как текст, в который она вставляется или же по умолчанию, если текста рядом нет. Формат по умолчанию отображается в графе название (Рис. 2 пункт 1.).
Рис. 2
Далее, когда вы создаете следующие объекты и снабжаете их названиями, они нумеруются в той последовательности, в которой были созданы. Для того чтобы они стали пронумерованы в той последовательности, в которой они расположены в документе, «Ссылки» – «Вставить название» (Рис. 1) и в открывшемся окне нажмите «Нумерация…» (Рис. 2 пункт 3.) и в открывшемся окне выберете вид нумерации и нажмите «ОК» (Рис. 3).
Рис. 3
После этого действия ваши названия автоматически переименуются в той последовательности, в которой они находятся в документе. Для обновления нумерации в объектах надо выделить их и нажать клавишу F9 на клавиатуре, для обновления нумерации во всём тексте, следует выделить весь текст.
Теперь, когда у вас есть несколько пронумерованных объектов, вы можете делать ссылки на них в тексте. Для того чтобы нумерация ссылки менялась вместе с нумерацией объекта, не достаточно просто написать его название в тексте, необходимо использовать перекрёстную ссылку «Ссылки» – «Перекрестная ссылка» (Рис. 4).
Рис. 4
В открывшемся окне выбрать тип названия, на которое вы собираетесь ссылаться (Тип ссылки), выбрать в каком виде будет вставлена ссылка (Вставить ссылку на: ), указать ваш объект (Для какого названия: ) и нажать «Вставить». В моём случае я создал тип ссылки «Рис.» нумеруемый обычными цифрами без описаний (Рис. 5).
Рис. 5
Для обновления нумерации в ссылках надо выделить их и нажать клавишу F9 на клавиатуре. Для обновления нумерации во всём тексте, следует выделить весь текст.
Важно: если в названиях ваших объектов не будет описания, т.е. они будут выглядеть как «Рис. №», то ссылки не будут обновляться при нажатии F9 на клавиатуре. Чтобы решить эту проблему добавьте в конец названия каждого объекта пробел, чтобы оно стало выглядеть вот так «Рис. №_»
<<<Здесь можно посмотреть первую новость серии.




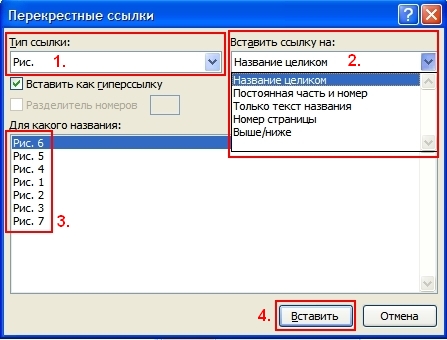

Молодцы! Все очень подробно и понятно!
‘Макрос, который убирает “постоянную часть” из ссылок на рисунки и таблицы и оставляет только номер рисунка (таблицы).
Sub ПереименоватьЗакладкиНаРисТаб()
‘
‘ ПереименоватьЗакладкиНаРисТаб Макрос
‘ (c) Сергей Попов, СПб, 2014
‘
Selection.WholeStory
ActiveWindow.View.ShowFieldCodes = True
Selection.Find.ClearFormatting
Selection.Find.Replacement.ClearFormatting
With Selection.Find
.Text = “\# 0”
.Replacement.Text = “”
.Forward = True
.Wrap = wdFindAsk
.Format = False
.MatchCase = False
.MatchWholeWord = False
.MatchWildcards = False
.MatchSoundsLike = False
.MatchAllWordForms = False
End With
Selection.Find.Execute Replace:=wdReplaceAll
Selection.Find.ClearFormatting
Selection.Find.Replacement.ClearFormatting
With Selection.Find
.Text = “\h”
.Replacement.Text = “\# 0\h”
.Forward = True
.Wrap = wdFindAsk
.Format = False
.MatchCase = False
.MatchWholeWord = False
.MatchWildcards = False
.MatchSoundsLike = False
.MatchAllWordForms = False
End With
Selection.Find.Execute Replace:=wdReplaceAll
‘ActiveWindow.View.ShowFieldCodes = Not ActiveWindow.View.ShowFieldCodes
ActiveWindow.View.ShowFieldCodes = False
Selection.Fields.Update
Selection.MoveRight Unit:=wdCharacter, Count:=1
End Sub
Добрый день!
Все очень замечательно!
Остался вопрос. Я вставляю свое название для рисунка, или использую уже встроенное и все хорошо работает. А теперь я хочу изменить формат названия. И как это сделать – каждый раз щелкать нужным стилем на вставленном названии не очень охота. Есть какие-то варианты как это сделать? я не смог найти…
или ссылку на нужную информацию, плиз