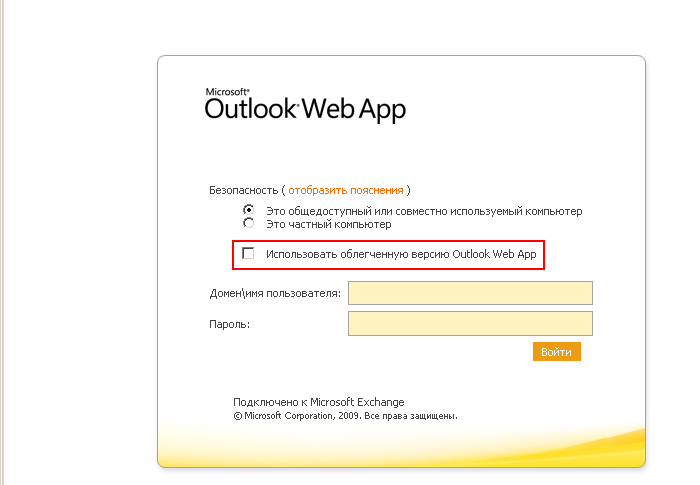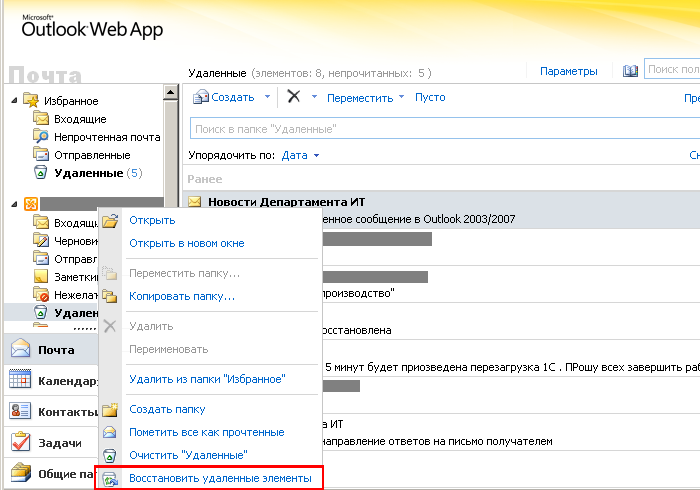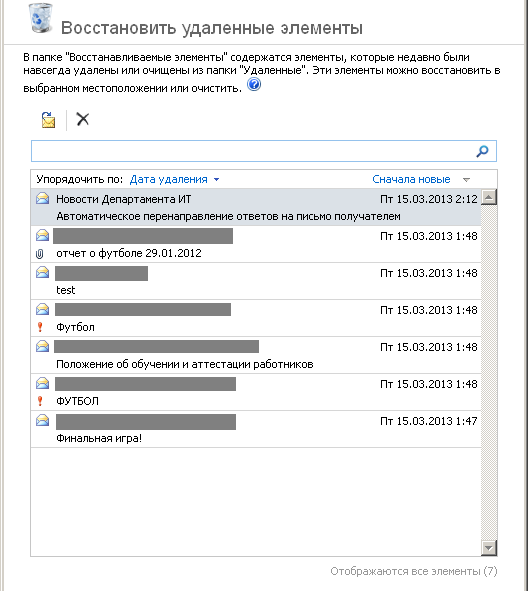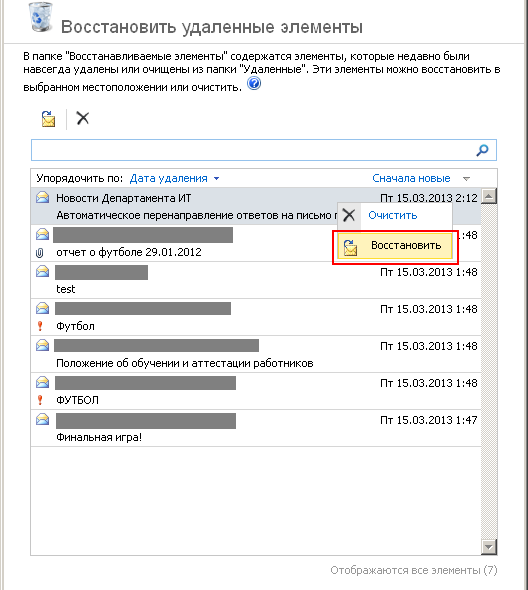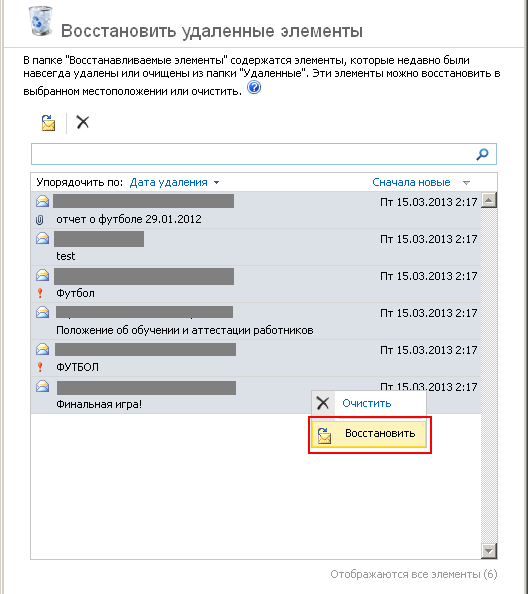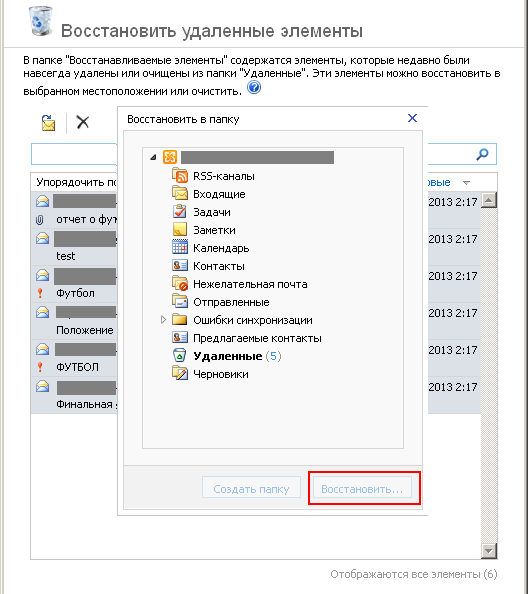Случалось ли Вам в командировке, работая с корпоративной почтой через Outlook Web App, думать: «Вот эти письма мне не понадобятся никогда!». И, очищая корзину, секундой позже осознавать, что удалили что-то неимоверно важное? Если да, то эта статья для Вас. В ней мы расскажем, как вернуть удаленную корреспонденцию, без звонков своему системному администратору в три часа ночи.
Войдите в свой почтовый ящик без использования облегченной версии Outlook Web App, убрав соответствующую галку (Рис.1).
Рис.1
Наведите курсор на каталог «Удаленные» (Рис.2) и нажмите правую кнопку мыши.
Рис.2
Откроется всплывающее меню. Выберете пункт «Восстановить удаленные элементы» (Рис.3).
Рис.3
Откроется окно «Восстановить удаленные элементы» (см. Рис.4).
Рис.4
Наведите курсор на письмо, которое нужно восстановить и нажмите правую кнопку мыши. Появится всплывающее меню (Рис.5).
Рис.5
Нажмите левой кнопкой мыши на пункте меню «Восстановить» (Рис.5). Если Вам нужно восстановить несколько писем подряд – выделите мышью первое письмо из группы, зажмите клавишу Shift + стрелку вниз. Если Вам нужно восстановить несколько писем выборочно – зажмите клавишу Ctrl и выберите эти письма мышью. (Рис.6).
Рис.6
После выбора пункта «Восстановить» откроется окно выбора каталога для восстановления (Рис.7).
Выберите каталог или создайте новый, нажав кнопку «Создать папку» и нажмите кнопку «Восстановить» (Рис.7).
Рис.7
Всё, файлы восстановлены.