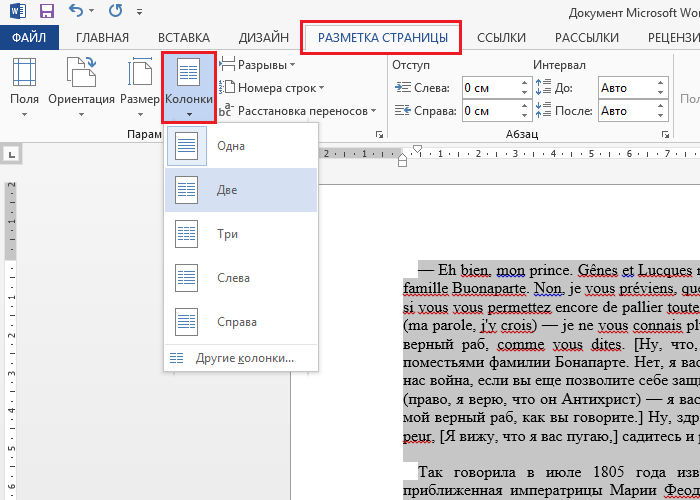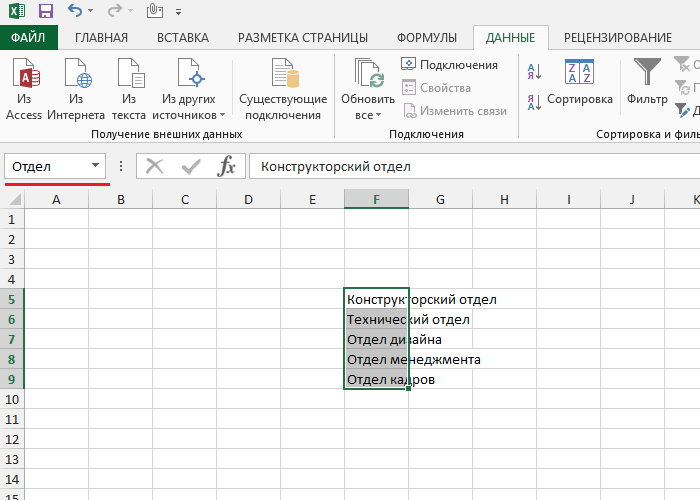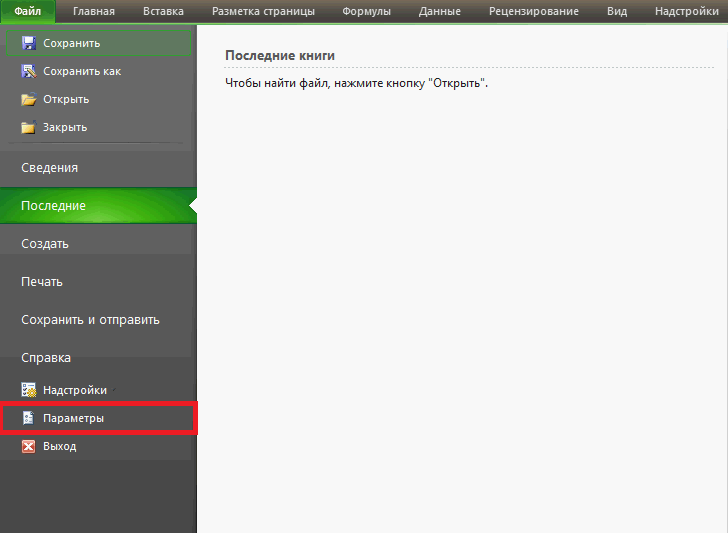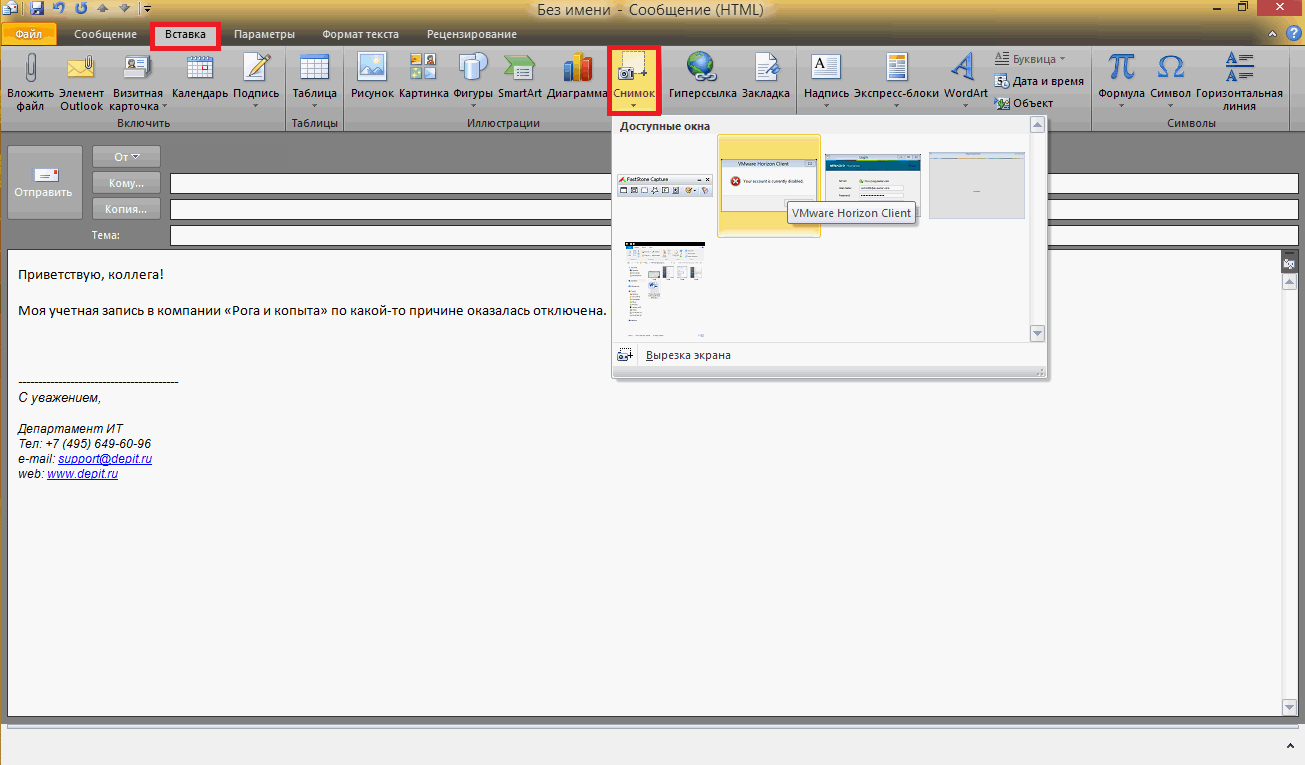Текстовый редактор Word представляет собой не просто программу для набора текста, в которой можно аккуратно представить доклад или прочий вид текстовой информации, это мощнейший инструмент для работы с документами, в котором содержатся множество функций для создания и форматирования данных.
Например, Вам необходимо написать небольшую статью, текст в которой располагался бы в несколько столбцов на странице. Есть несколько способов решить эту задачу.
- Создание столбцов с помощью функции «Колонки»
Заходим в меню «Разметка страницы – Колонки» и выбираем необходимое количество колонок на странице (Рис. 1).