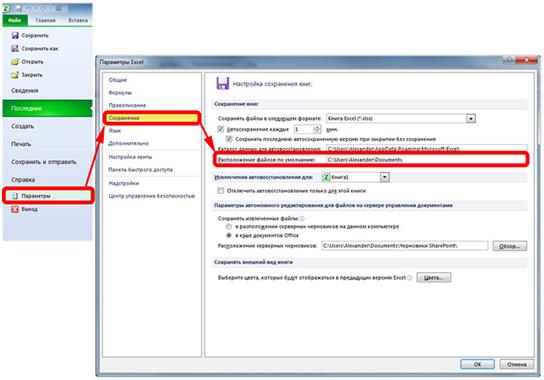Часто встречаются задачи, решить которые нужно именно в определенное время и ни минутой позже. Во избежание провала мы тщетно рисуем крестики на пальцах, но в момент, когда пора приниматься за исполнение задачи мы про нее забываем… А если забываем не мы, то обязательно забудет тот, кому мы поручили решение той или иной задачи… знакомо, не правда ли?! Во избежание такого рода неприятностей, мы просто обязаны прибегнуть к помощи Microsoft Outlook.
Нам всего лишь необходимо при написании письма установить для него напоминание, в виде красного флажка (Рис.1):
Рис.1
Либо просто нажав сочетание клавиш «Ctrl+Shift+G». В итоге мы видим окно, в котором можно указать пометку для себя и для получателей, нас интересует последняя, отмечаем её галочкой Читать далее

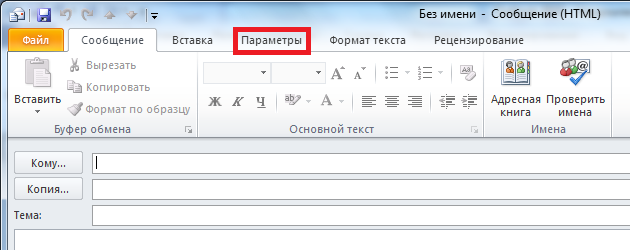
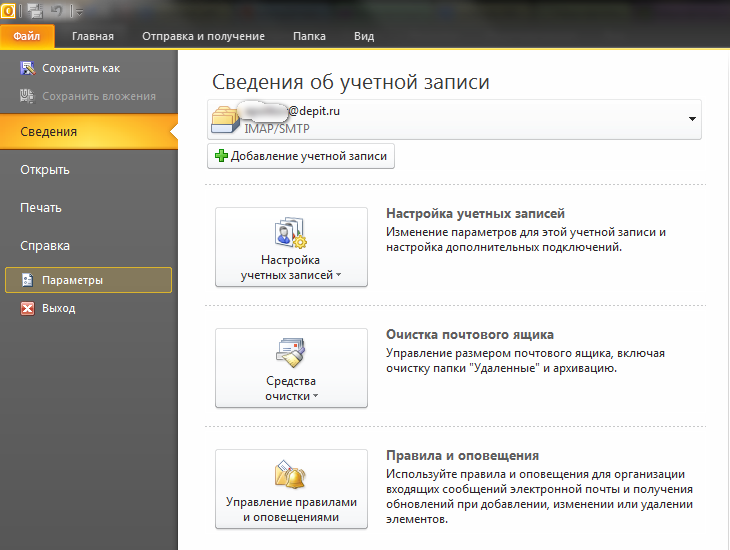
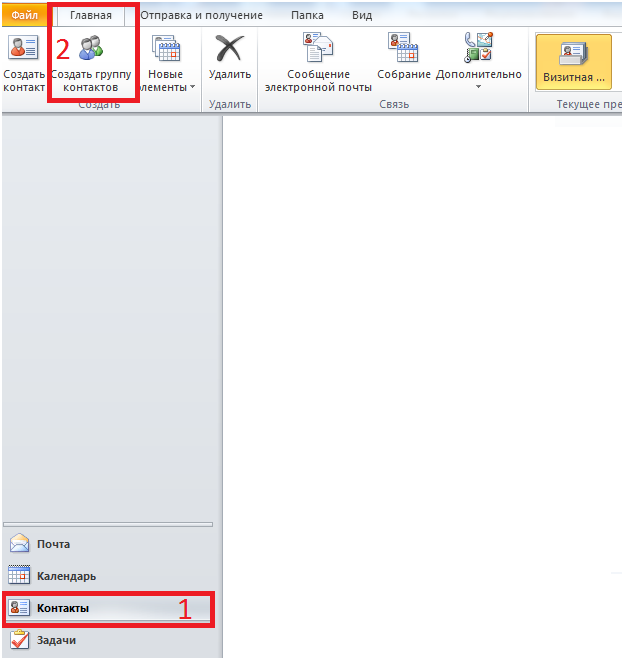
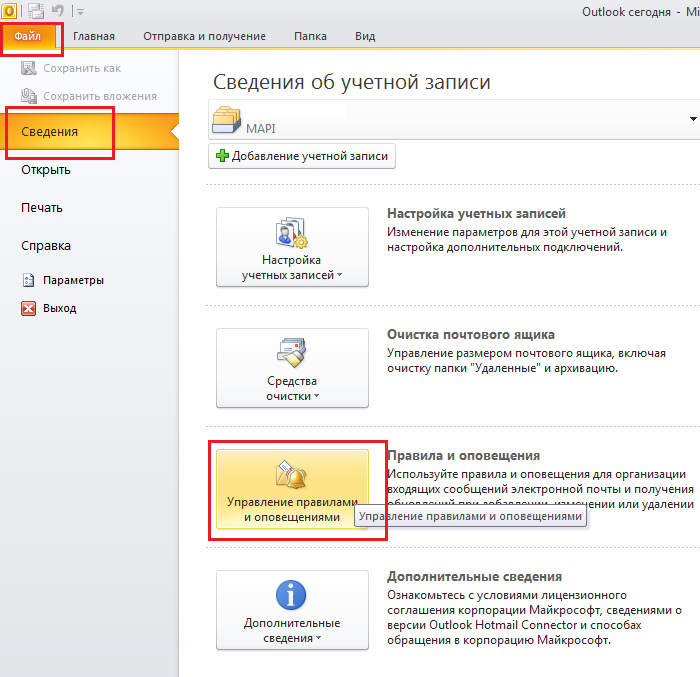
 ), а затем — кнопку «Параметры»
), а затем — кнопку «Параметры»